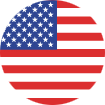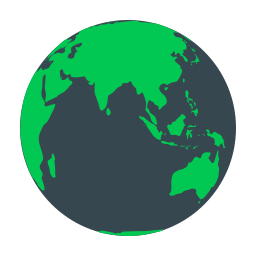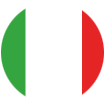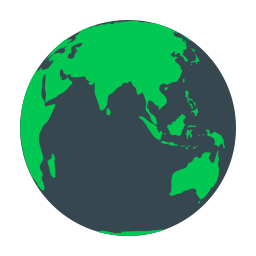Häufige Fragen
Häufige Fragen
Häufige Fragen
Produkt: P8000
Symptom: Korrumpierter NVRam aufgrund einer elektrischen Störung.
Empfohlene Lösung: Löschen Sie den NVRam. Dadurch wird der Drucker in den werkseitigen Standardzustand versetzt.
Hinweis: Dieser Vorgang löscht alle gespeicherten Konfigurationen. Wenn möglich, drucken oder laden Sie eine Konfiguration hoch, bevor Sie diesen Vorgang durchführen.
- Schalten Sie den Drucker aus. Halten Sie die Tasten [Pfeil nach links]+[Pfeil nach unten] gleichzeitig gedrückt, und schalten Sie den Drucker ein. Halten Sie die Tasten 10-15 Sekunden lang gedrückt und lassen Sie sie dann los. Wenn auf der LCD-Anzeige erscheint;
BOOT-DIAGNOSE
EINGABE DRÜCKEN - Drücken Sie [Enter]
- Drücken Sie [Pfeil nach links], bis MISC. TOOLS angezeigt wird.
- Drücken Sie [Pfeil nach unten]
- Drücken Sie [Pfeil nach links], bis im Display MISC. WERKZEUGE
ALLES NVRAM LÖSCHEN - Drücken Sie [Eingabe]
- Schalten Sie den Drucker aus, warten Sie etwa 10-15 Sekunden und schalten Sie den Drucker wieder ein.
- Prüfen und korrigieren Sie die Druckereinstellungen: Spulentemperatureinstellung, Phasenindex und Papierausgabepunkte
- Laden Sie alle Konfigurationsinformationen herunter oder geben Sie sie ein.
Produkt: ALLE Drucker mit oder ohne Parallelanschluss, wenn ein Ethernet-Download nicht möglich ist. Bitte beachten Sie, dass ein USB-Download nur als letzter Ausweg empfohlen wird.
Erfordernis: Flashen eines Druckers über einen USB-Anschluss
Mögliche Ursache: Neue Laptops verfügen nicht über einen parallelen Anschluss
Empfohlene Lösung
Um die Firmware des Druckers über einen USB-Anschluss zu aktualisieren, benötigen Sie entweder ein USB-zu-Parallel-Kabel oder ein USB-zu-USB-Druckerkabel (P8000s werden standardmäßig mit USB geliefert). Diese Kabel sind von vielen Herstellern erhältlich.
Hinweis: Printronix liefert dieses Kabel nicht mit. Win10/8/7, etc. erkennt das Kabel automatisch und installiert den Treiber.
Erstellen des USB-Anschlusses:
- Öffnen Sie die Eigenschaften für jeden auf dem PC installierten Drucker. Zeigen Sie auf der Registerkarte "Anschlüsse" die derzeit installierten Anschlüsse an. Sie können die Spalte "Anschlüsse" verbreitern, um den vollständigen Namen aller bereits installierten USB-Anschlüsse anzuzeigen. Notieren Sie sich die installierten USB-Anschlüsse.
- Schließen Sie das USB-Parallel-Adapterkabel an den PC an und lassen Sie Windows den Treiber für das Adapterkabel automatisch installieren oder installieren Sie den Treiber bei Bedarf manuell. Wenn dies das erste angeschlossene USB-Kabel ist, wird dem Drucker der Gerätename USB001 zugewiesen. Wenn bereits ein USB-Anschluss installiert war, erhält das Adapterkabel den Namen USB002 usw.
Hinweis: Es ist wichtig, dass Sie sich den physischen USB-Anschluss des PCs merken, den Sie zum Erstellen des neuen Anschlusses verwendet haben. Wenn Sie einen anderen physischen Anschluss am PC verwenden, wird ein neuer USB-Anschluss erstellt, was zu Verwirrung führt.
Installieren Sie den erforderlichen Microsoft Loopback Adapter (virtuell):
Starten Sie den Hardware-Installationsassistenten von Windows (Systemsteuerung -> Hardware hinzufügen). Windows sucht nach einem neuen Hardwaregerät, findet aber keines, da Sie nichts hinzugefügt haben. Wählen Sie "Ja, ich habe die Hardware bereits angeschlossen". Scrollen Sie auf dem nächsten Bildschirm zum unteren Ende der Liste und wählen Sie "Neues Hardwaregerät hinzufügen". Wählen Sie "Hardware installieren, die ich manuell aus einer Liste auswähle (Erweitert)" und wählen Sie auf dem nächsten Bildschirm "Netzwerkadapter". Wählen Sie Hersteller -> Microsoft -> Netzwerkadapter -> "Microsoft Loopback Adapter". Wählen Sie "Weiter" und dann "Fertig".
Firmware-Upgrade-Verfahren:
- Bevor Sie das "USB-zu-Parallel"-Kabel an den USB-Anschluss des PCs anschließen, lesen Sie den Abschnitt "Erstellen eines USB-Anschlusses" weiter oben. Verbinden Sie das "USB-zu-Parallel"-Kabel mit dem USB-Anschluss des PCs und dann mit dem Drucker.
- Installieren Sie den "Generic/Text"-Treiber in Windows (falls nicht bereits installiert).
- Wählen Sie in den "Eigenschaften" des generischen Druckers/Textdruckers die Registerkarte "Anschluss" und wählen Sie USB00n als Anschluss.
- Wählen Sie in den Eigenschaften des generischen Druckers/Textdruckers die Registerkarte "Freigabe", klicken Sie auf "Freigegeben als" und notieren Sie sich den Freigabenamen des Druckers unter __________ (wie in Schritt 7).
- Ermitteln Sie den Namen des Computers (PC). Gehen Sie zur "Systemsteuerung" und doppelklicken Sie auf "System". Klicken Sie auf die Registerkarte "Computername". Notieren Sie den Computernamen hier__________. (wird in Schritt 7 verwendet).
Verknüpfen Sie einen virtuellen Parallelanschluss (lpt2) mit dem Drucker Generic/Text: - Gehen Sie zur DOS-Eingabeaufforderung (Command Prompt).
- Versetzen Sie den Drucker in den Download-Modus.
- Rufen Sie das DOS (Eingabeaufforderung) auf.
- Extrahieren Sie die Flash-Datei aus der .exe-Datei. Sie sollte eine .prg-Erweiterung haben.
- Geben Sie <Eingabe> (copy/b filename.prg \\computername\sharename) ein
- Auf der Vorderseite des Druckers sollte eine optische Anzeige erscheinen, dass der Download begonnen hat.
Produkt: Windows-Treiber
Symptom: Der Assistent zur Installation des Treibers unter Windows O/S kann nicht verwendet werden.
Empfohlene Lösung: Um den Treiber manuell zu installieren, gehen Sie wie folgt vor:
Erstellen Sie ein Unterverzeichnis, in dem die Treiberdateien gespeichert werden. Öffnen Sie ein DOS-CMD-Fenster und führen Sie das Treiber-Setup-Programm mit dem Befehlszeilenparameter /E aus. Es wird ein Dialogfenster angezeigt, in dem der Benutzer gefragt wird, wohin die Treiberdateien entpackt werden sollen. Zeigen Sie auf das zuvor erstellte Unterverzeichnis. Nachdem die Dateien extrahiert wurden, führen Sie den Assistenten zum Hinzufügen von Druckern aus und wählen Sie "Have Disk". Zeigen Sie auf das Unterverzeichnis, in das die Treiberdateien extrahiert wurden.
Mit diesem Verfahren sollte der Treiber installiert werden.
Wenn Windows während der Treiberinstallation eine Datei nicht finden kann, suchen Sie in einem Unterverzeichnis nach der Datei, nach der Windows sucht.
Hinweis: Printronix empfiehlt die Verwendung von Windows-Betriebssystemen, die vollständig unterstützt werden.
Produkt: P8000
Problem: Wie kann ein PDF417-Barcode mit Hilfe der PGL-Syntax auf eine bestimmte Breite gebracht werden?
Mögliche Ursache:
PDF417-Barcodes können so programmiert werden, dass sie in einen bestimmten Bereich passen. Der Wn-Parameter, der eine maximale Breite festlegen sollte, funktioniert bei einigen Wn-Werten nicht. In diesen Fällen können die verwendeten Druckparameter zu PGL Off-Page-Fehlern führen.
Empfohlene Lösung:
Die Lösung besteht darin, die X-Dimension zu berechnen, die erforderlich ist, um einen Barcode mit der gewünschten maximalen Breite zu erzeugen. Wenn ein X-Maß dieses Wertes oder kleiner verwendet wird, kann der Parameter Wn verwendet werden, um die maximale Breite des Barcodes einzustellen. Alle Drucker haben eine minimal mögliche Breite Wn, basierend auf der kleinsten für den Drucker möglichen X-Dimension.
Der PDF417-Barcode muss mindestens 85-mal so breit wie die X-Dimension sein. Der Parameter Wn soll den Barcode dazu zwingen, kleiner als 'n' Zehntel Zoll zu sein. Wenn der Parameter Wn für die maximale Breite kleiner ist als das 85-fache der X-Dimension (oder der Standardwert der X-Dimension, wenn kein Parameter verwendet wird), dann wird Wn ignoriert und der Barcode mit dem Standardseitenverhältnis gedruckt.
PDF417 kann auf Printronix Zeilenmatrixdruckern gedruckt werden. Die PGL-Syntax lautet:
BARCODE
PDF417
[DIR;][X[D]n;][Y[D]n;]Hn|Wn;]|[ASPECT;h:w;]|[Rn|Cn;[Sn;][BFn;L;][DARK;]SR;SC
(D)data field(D)
STOP
Der Strichcode ist rechteckig und besteht aus Zeilen und Spalten. Alle Spalten haben die gleiche Breite. Jede Zeile entspricht der Höhe des Parameters "Y", und jede Spalte entspricht dem 17-fachen der Breite des Parameters "X". Beachten Sie, dass Xn Inkremente von 1/60″ und Yn Inkremente von 1/72″ misst, während XDn und YDn Inkremente der Druckkopfauflösung messen, die von dem verwendeten Drucker abhängt. Die Breite des Parameters "Xn" oder "XDn" wird auch als X-Maß bezeichnet. Der X-Parameter und der Y-Parameter sind jeweils optional. Die Standardwerte sind X1 und Y2, so dass die Standard-X-Dimension 16,7 mils (1/60") beträgt.
Die horizontale und vertikale Ausdehnung des Strichcodes kann auf eine der folgenden fünf Arten begrenzt werden. Nur einer der fünf Parameter ist in einer bestimmten Barcode-Definition zulässig. Wenn keiner der fünf Parameter verwendet wird, wird der Barcode mit einem Seitenverhältnis (Anzahl der Zeilen zu Anzahl der Datenspalten) von 2:1 gedruckt.
- Hn; Höhe in 1/10"-Schritten
- Wn; Breite in Zoll in 1/10-Zoll-Schritten
- ASPECT;h:w; Seitenverhältnis, Höhe:Breite (HINWEIS: standardmäßig 2:1, wenn keine dieser Angaben verwendet wird)
- Rn; Anzahl der Zeilen
- Anzahl der Datenspalten (HINWEIS: jede Zeile enthält auch 4 Spalten des Overheads, so dass C1 insgesamt 5 Spalten druckt)
Der Strichcode kann mit dem Parameter Wn auf eine maximale Breite in Zoll festgelegt werden, wobei die Breite n mal 0,10" ist. Es gibt jedoch immer auch eine Mindestbreite. Jede Zeile enthält vier Spalten mit Overhead und mindestens eine Spalte mit Daten, und jede Spalte ist genau 17 mal so breit wie Xn oder XDn. Die in Wn definierte maximale Breite muss also gleich oder größer sein als die für die Daten benötigte Mindestlänge,
Wn >= (5 Spalten)*(17 X-Dimensionen pro Spalte)*(Xn Zoll pro X-Dimension).
Wenn die X-Dimension in Druckerpunkten ausgedrückt wird und (dpi) die Auflösung des Druckers in Punkten pro Zoll ist,
Wn >= (5 Spalten *17 X-Dimensionen pro Spalte)*(XDn Punkte pro X-Dimension)/(dpi).
Der Standardparameter für die X-Dimension ist "X1", wobei die X-Dimension 1/60" oder 0,017" beträgt. Der Mindestwert Wn für eine X-Dimension von 0,017" wäre:
Wn = 5 * 17 * 0,017″ = 1,45″, also n=15 aufgerundet (15 Zehntel eines Zolls breit). Das bedeutet, dass ein Schlagdrucker mit einer 16,7 mil Hammerspitze keinen PDF417-Barcode erzeugen kann, der weniger als 1,45" breit ist.
Wenn ein Barcode mit einem Wn-Breitenparameter gedruckt wird, der nicht genug Platz für mindestens eine Datenspalte in der angegebenen X-Dimension bietet, wird der Wn ignoriert, da die Ausgabe nicht möglich ist. In diesem Fall wird der Barcode mit dem Standard-Seitenverhältnis von zwei Zeilen zu jeder Datenspalte gedruckt. Dies führt nicht zu einem PGL-Barcode-Fehler, und wenn der Barcode auf die Seite passt, wird er gedruckt. Die Breite des Barcodes hängt von den Daten ab. Der gedruckte Barcode kann wesentlich breiter sein, als der Parameter Wn
angeben würde, und könnte sogar über das Formular hinausragen, was zu einem PGL-Off-Page-Fehler führen würde. Die Lösung besteht darin, die maximale X-Abmessung zu berechnen, die die gewünschte Breite erzeugt, und dann zu prüfen, ob diese X-Abmessung in den Entwurfsspezifikationen erlaubt ist oder für den Drucker möglich ist. Es kann notwendig sein, den richtigen Xn- oder XDn-Parameter zusammen mit dem Wn-Parameter einzufügen, um sicherzustellen, dass der Barcode wie gewünscht gedruckt wird.
Produkt: P8000
Symptom: Alternatives Epson Windows-Treiber-Setup
Mögliche Ursache: Behebt einige Kompatibilitätsprobleme mit Windows-Anwendungen. Empfohlene Lösung für Windows Win10/8, etc., um den Drucker in den "Epson"-Modus zu schalten (von der Frontplatte aus), Frontplatte -> EMULATION -> Lineprinter+ -> Druckerprotokoll -> Epson*). Vergessen Sie nicht, dies in der Power-up-Konfiguration zu speichern), und verwenden Sie den mit Windows gelieferten Treiber "Epson FX-1050". Hinweis: Benutzer von Win10/8 usw. wählen den Treiber "Epson FX Series (136)". Sie sollten in der Lage sein, eine gute Windows-Testseite zu drucken.
Produkt: P8000
Symptom: P8000-Druck hat gewellte vertikale Linien
Mögliche Ursache: Der als "Phasing" bekannte elektronische Zeitwert könnte falsch sein.
Empfohlene Lösung:
Stellen Sie das "Phasing" des Druckers ein, um gerade vertikale Linien zu erzeugen. Sie müssen das Hammer-Phasing überprüfen und anpassen, wenn die Steuerplatine ausgetauscht, die Shuttle-Rahmenbaugruppe entfernt oder die MPU ausgetauscht wird.
Der Druck erfolgt, wenn sich das Shuttle horizontal in beide Richtungen bewegt. Eine vertikale Linie wird gezeichnet, indem ein Punkt gedruckt wird, wenn sich das Shuttle von links nach rechts bewegt, dann wird das Papier um die Höhe eines Punktes weitergeschoben und der nächste Punkt unter den ersten gesetzt, wenn sich das Shuttle von rechts nach links bewegt.
Der Begriff "Phasing" bezieht sich auf die Verzögerung, die bei der Rückbewegung des Schiffchens eintritt, damit die Punkte von links nach rechts und von rechts nach links vertikal ausgerichtet sind. Der Wert hängt von der Elektronik des Shuttles ab und variiert von Shuttle zu Shuttle. Wenn das Phasing nicht stimmt, erscheinen die vertikalen Linien wellig oder zickzackförmig.
Ein Schnelltest, um festzustellen, ob das Phasing ein Problem ist, besteht darin, den Modus "Unidirektional" im Menü DRUCKERSTEUERUNG zu aktivieren. Im unidirektionalen Modus druckt der Drucker nur in eine Richtung, so dass der Phasierungswert nicht mehr verwendet wird. Der unidirektionale Druck ist etwa halb so schnell wie der normale Druck.
- Schalten Sie den Drucker ein, legen Sie Papier ein und stellen Sie die Druckstartposition ein.
- Wenn der Drucker online ist, drücken Sie die ON LINE-Taste, um den Drucker offline zu schalten.
"OFFLINE / QUICK SETUP." wird angezeigt. - Drücken Sie auf dem Bedienfeld die Tasten UP + DOWN, um die ENTER-Taste zu entriegeln.
Es wird kurz "ENTER SWITCH UNLOCKED" angezeigt. (Wenn "GESPERRT" angezeigt wird, drücken Sie einfach erneut die Tasten UP + DOWN). - Drücken Sie die RECHTS-Taste, bis "OFFLINE / PRINTER CONTROL" angezeigt wird.
- Drücken Sie AB.
- Drücken Sie die RECHTS-Taste, bis "PRINTER CONTROL / Unidirektional" angezeigt wird.
- Drücken Sie AB.
- Drücken Sie die RECHTS-Taste, bis "Unidirektional / Aktivieren" angezeigt wird.
- Drücken Sie ENTER.
- Drücken Sie zweimal ON LINE.
- Drucken Sie einen Musterauftrag oder eine Konfigurationsliste und achten Sie dabei auf die vertikalen Striche.
Wenn sich die Druckqualität mit Unidirektional nicht verbessert, liegt ein anderes Problem vor. Wenn jedoch der Unidirektional-Modus den welligen Druck behebt, deaktivieren Sie Unidirektional und passen Sie die Phasenlage an.
P8000 Phasenanpassung: Der Phasendruckertest befindet sich im Diagnosemenü. Er erfordert Papier in voller Breite (14 7/8″). Der Test setzt voraus, dass das Shuttle korrekt und mit dem richtigen Abstand installiert ist. Im Folgenden wird Schritt für Schritt beschrieben, wie Sie den Phasenwert in P8000 einstellen, um wellige vertikale Linien zu beheben.
- Vergewissern Sie sich, dass der Drucker eingeschaltet ist und Papier eingelegt ist.
Drücken Sie die ONLINE-Taste, um den Drucker in den OFFLINE-Modus zu versetzen.
Entriegeln Sie die Eingabetaste auf der Vorderseite (Drücken Sie gleichzeitig die Pfeiltasten AUF und AB). - Drücken Sie die Eingabetaste, um in das Hauptmenü zu gelangen.
- Drücken Sie die Pfeiltaste RECHTS und wählen Sie das Hauptmenü "DIAGNOSTICS" durch Drücken der Eingabetaste.
- Drücken Sie die Pfeiltaste AB zu Phasenwert und drücken Sie die Eingabetaste, um den aktuellen Phasenwert zu prüfen.
- Es wird der aktuelle Phasenwert angezeigt (zum Beispiel 60*).
- Drücken Sie den Pfeil nach rechts und den Pfeil nach links, um den Phasenwert zu erhöhen oder zu verringern (der werkseitige Phasenwert ist auf der rechten Seite des Shuttle-Gehäuses angegeben).
- Drücken Sie die Eingabetaste, um den entsprechenden Phasenwert auszuwählen.
- Drücken Sie die Abbruchtaste (X-Taste), um zum vorherigen Menü zurückzukehren, d.h. zum Phasenwert, und gehen Sie zum PHASENDruckertest, indem Sie die AUF-Taste drücken und die Eingabetaste drücken.
- Der Drucker druckt den "H"-Mustertest mit dem alten Phasenwert auf der linken Seite des H-Musters und danach ab der zweiten Zeile das H-Muster mit dem aktuell gewählten Wert.
- Überprüfen Sie die vertikalen Linien des "H". Wenn sie vollkommen gerade ist, belassen
- Sie sie so, wie sie nach dem Phasendruckertest gespeichert wurde.
- Wenn die vertikale Linie des "H" immer noch wellig ist, fahren Sie mit Schritt 4 bis 10 fort, bis der richtige Phasenwert eingestellt ist.
- Notieren Sie den neuen Phasenwert in Bezug auf die werkseitige Phaseneinstellung, die auf der rechten Seite des Shuttle-Gehäuses abgebildet ist, um bei einem eventuellen
- Austausch einer Steuerplatine oder einer Aktualisierung der Firmware darauf zurückgreifen zu können.
Ein mögliches Testszenario wäre, bei einer niedrigen Phase (20) zu beginnen und in Schritten von +20 zu testen, bis sich die Qualität verbessert. Dann beginnt man einen zweiten Test knapp unterhalb des Punktes, an dem sich die Druckqualität verbessert hat, mit einer Schrittweite von +5, bis die Druckqualität besser wird. Von diesem Punkt aus könnte ein dritter Durchgang mit einer Schrittweite von +1 durchgeführt werden.
Produkt: P8000
Symptom: Welches Kabel verwende ich, um meinen Drucker an den seriellen Anschluss meines PCs anzuschließen?
Empfohlene Lösung:
Kabelbelegung des seriellen Anschlusses des Druckers an einem IBM-PC oder gleichwertig.
PC-DB9 Drucker-DB9
*RX 2 ─────┐
*TX 3 ─────X-──── 2 RX
└───── 3 TX
RTS 7 ┐
CTS 8 ┘
DSR 6 ─────────── 4 DTR
GND 5 ─────────── 5 GND
PC-DB25 Printer-DB9
TX 2 ────────── 2 RX
RX 3 ────────── 3 TX
RTS 4 ┐
CTS 5 ┘
DSR 6 ────────── 4 DTR
GND 7 ────────── 5 GND
* 2 & 3 sind gekreuzt.
Hinweis: Bevorzugtes Handshake-Protokoll ist Xon-Xoff. Die Kabelkonfiguration funktioniert auch mit DTR-Hardware-Handshake. Siehe Druckerhandbuch für spezifische Druckereinstellungen.
Produkt: P8000
Symptom: Fehlerbehebung eines falschen Papierausgangs.
Mögliche Ursache: Auf der Rückseite des Formulars befindet sich schwarze Schrift.
Empfohlene Lösung:
Der Papierausgabesensor des Druckers der Serie P8000 ist ein optischer Sensor. Wenn Sie ein vorgedrucktes Formular mit schwarzer Schrift auf der Rückseite drucken (z. B. einen Autovermietungsvertrag), stört dies den Papierausgabesensor und führt zu einem falschen Papierausgabefehler auf dem Bedienfeld.
Die Lösung ist die Bestellung des "Black Back Sensor"-Kits (Teilenummer 257976-001) von Printronix. Dieses Kit enthält einen Ersatz-Papierausgabesensor, der sowohl für Formulare mit schwarzer Rückseite als auch für Normalpapier geeignet ist.
Produkt: P8000
Problem: Wie kann ich die IP-Adresse meines Druckers konfigurieren?
Empfohlene Lösung:
Die Einstellungen für die PrintNet-IP-Adresse werden über das Bedienfeld des Druckers vorgenommen. Das Verfahren wird im Folgenden beschrieben.
Sie können drei IP-Parameter über das Bedienfeld des Druckers einstellen. Diese Parameter befinden sich unter dem Menü Netzwerk-Setup. Die verfügbaren Parameter sind:
- IP-Adresse
- Subnetz-Maske
- Gateway
Bevor Sie versuchen, die IP-Adresseinstellungen zu ändern, muss DHCP auf DISABLE gesetzt werden. Das Verfahren zum Ändern aller Parameter ist das gleiche. Das Verfahren zur Änderung der IP-Adresse wird hier als Beispiel angegeben. Gehen Sie bei den anderen IP-Parametern genauso vor.
- Stellen Sie sicher, dass der Drucker eingeschaltet ist und Papier eingelegt ist.
- Drücken Sie die ONLINE-Taste, um den Drucker in den OFFLINE-Modus zu versetzen.
- Entriegeln Sie das Bedienfeld. (Pfeiltasten AUF △+ AB ▽ gleichzeitig drücken.)
- Drücken Sie die ENTER-Taste, um zu den Menüs zu gelangen.
- Drücken Sie die Taste ENTER bis "NETZWERK SETUP".
- Drücken Sie die ENTER-Taste bis "Etherent Address".
- Drücken Sie die Taste DOWN ▽ bis "IP-Zuweisung".
- Drücken Sie die ENTER-Taste bis "IP-Zuweisung".
- Drücken Sie die Taste RECHTS auf "DHCP Enable", geändert in "DHCP Disable".
- Drücken Sie die ENTER-Taste auf "DHCP Enable*".
- Drücken Sie die ONLINE-Taste, bis der Drucker neu startet.
- Wenn der Drucker neu gebootet hat, drücken Sie die ONLINE-Taste, um den Drucker in den OFFLINE-Modus zu versetzen.
- Entriegeln Sie das Bedienfeld. (Pfeiltasten AUF △+ AB ▽ gleichzeitig drücken.)
- Drücken Sie die ENTER-Taste, um zu den Menüs zu gelangen.
- Drücken Sie die Taste ENTER bis "NETZWERK SETUP".
- Mit der ENTER-Taste auf "Ethernet-Adresse" gehen
- Mit der ENTER-Taste auf "IP-Adresse" gehen
- Drücken Sie die Pfeiltaste LINKS oder RECHTS, um das zu ändernde Segment der IP-Adresse auszuwählen.
- Drücken Sie die Pfeiltasten AUF △+ AB ▽, um den gewünschten Wert auszuwählen.
- Wenn Sie die IP-Adresse geändert haben, drücken Sie die ENTER-Taste, um zu "IP-Adresse" zurückzukehren.
- Um "Subnetzmaske" und "Gateway-Adresse" zu programmieren, kehren Sie zu Schritt 18 bis 20 zurück.
- Wenn Sie alle Parameter geändert haben, kehren Sie zu Schritt 11 zurück.
Die Ethernet-Konfiguration ist global für den Drucker und wird nach dem Neustart des Druckers wirksam.
Produkt: P8000
Symptom: Mein Papier-/Etikettenformat ist in meinem Windows-Treiber nicht aufgeführt.
Mögliche Ursache: Der Windows-Treiber verwendet standardmäßig Standardpapierformate.
Empfohlene Lösung: Erstellen Sie ein benutzerdefiniertes Papierformat in Windows.
Führen Sie die folgenden Schritte aus, um ein benutzerdefiniertes Formular zu erstellen:
- Navigieren Sie zur Systemsteuerung und doppelklicken Sie auf Drucker.
- Markieren Sie den Drucker. Klicken Sie im Menü Datei auf Eigenschaften des Druckerservers.
- Aktivieren Sie auf der Registerkarte Formulare das Kontrollkästchen Neues Formular erstellen.
- Geben Sie die Einstellungen für das neue Formular ein.
HINWEIS: Wenn Sie ein benutzerdefiniertes Formular einrichten, dürfen die Ränder, die Länge und die Breite die Spezifikationen für den installierten Drucker nicht überschreiten. Die druckbaren Bereiche müssen unter Berücksichtigung der Randgrenzen des verwendeten Druckers und Treibers eingehalten werden. - Klicken Sie auf Formular speichern oder OK.
Führen Sie die folgenden Schritte aus, um das neue Formular als Standardformular zu VERWENDEN:
Windows
- Doppelklicken Sie in der Systemsteuerung auf Drucker.
- Klicken Sie mit der rechten Maustaste auf den Drucker, den Sie auswählen möchten, und dann auf Eigenschaften.
- Klicken Sie auf der Registerkarte Allgemein auf Druckvorgaben.
- Klicken Sie auf Erweitert, und wählen Sie dann im Dropdown-Menü Papierformat das benutzerdefinierte Formularformat aus.
- Klicken Sie auf OK.
Gehen Sie folgendermaßen vor, um das neue Formular aus einem PROGRAMM zu verwenden:
- Klicken Sie im Programm auf Drucken.
- Klicken Sie im Dialogfeld Drucken auf Eigenschaften.
- Klicken Sie im Feld Papierformat auf das neue Formular
Produkt: P8000
Symptom: Mein Drucker druckt nicht
Wahrscheinliche Ursache: AC Power, OFFLINE, Kommunikation, Host Status
Empfohlene Lösung:
AC-Stromversorgung
- Vergewissern Sie sich, dass das Netzkabel an eine bekannte Stromquelle angeschlossen ist.
- Überprüfen Sie das Bedienfeld des Druckers, um festzustellen, ob irgendwelche Lichter oder LEDs leuchten. Hören Sie ein Geräusch vom Lüfter des Druckers?
- Überprüfen Sie am Bedienfeld des Druckers, welche Meldung(en) auf der LCD-Anzeige erscheinen.
ONLINE
- Überprüfen Sie am Bedienfeld des Druckers, ob auf der LCD-Anzeige "ONLINE" angezeigt wird.
- Wenn das Display "OFFLINE" anzeigt, drücken Sie die ONLINE-Taste.
Datenleitung(en)
- Prüfen Sie auf der Rückseite des Druckers, ob das/die Datenkabel eingesteckt ist/sind.
Es gibt hauptsächlich 4 Arten von Verbindungen mit den dazugehörigen Kabeln:
- Netzwerk - Dieses Kabel sieht aus wie eine Telefonbuchse, die Sie zu Hause sehen, ist aber etwas größer. Es hat 2 Lichter (LEDs) auf dem RJ45-Anschluss.
Hinweis:
Wenn Sie ein Netzwerkkabel haben, überprüfen Sie die beiden Status-LEDs. Wenn die Netzwerkkarte (NIC) normal funktioniert, leuchtet eine der LEDs durchgehend grün, während die andere in 2-Sekunden-Intervallen aufblinkt.
- Netzwerk - Dieses Kabel sieht aus wie eine Telefonbuchse, die Sie zu Hause sehen, ist aber etwas größer. Es hat 2 Lichter (LEDs) auf dem RJ45-Anschluss.
- Parallel - auch bekannt als Centronics. Der parallele Anschluss ist für das P8000 optional.
- Seriell - auch bekannt als RS-232 hat einen 9-poligen (DB-9) Anschluss
Interner Selbsttest
- Führen Sie einen internen Selbsttest des Druckers durch
- Stellen Sie sicher, dass die Selbsttestseite lesbaren Text und/oder Grafiken enthält.
Fehlermeldung
- Überprüfen Sie die LCD-Anzeige des Bedienfelds auf Fehlermeldungen.
- Wenn die LCD-Anzeige "Paper Out" oder "Paper Not Detected" anzeigt, legen Sie Papier ein.
- Wenn die LCD-Anzeige "Papierstau" anzeigt, entfernen Sie das gesamte Papier aus dem Drucker und legen Sie es neu ein.
- Eine vollständige Liste der Fehlermeldungen finden Sie im Administratorhandbuch.
Host-Daten
- Überprüfen Sie den Druckauftragsstatus auf Ihrem Host-Computer (Sender). Zeigt er einen laufenden Druckauftrag oder keine wartenden Aufträge an?
- Wenn ein Druckauftrag ansteht, drücken Sie die Taste ONLINE. Auf der LCD-Anzeige erscheint OFFLINE/Data In Buffer.
Werfen Sie die letzte Seite des Druckauftrags aus.
Drucker zurücksetzen
- Schalten Sie den Drucker aus, warten Sie 30 Sekunden und schalten Sie ihn dann wieder ein.
- Überprüfen Sie, ob die Lichter leuchten und keine Fehlermeldungen auf der LCD-Anzeige erscheinen.
- Wenn keiner der oben genannten Schritte das Problem löst, wenden Sie sich bitte an den technischen Support von Printronix.
Produkt: P8000
Symptom: Warum ändert sich meine IP-Adresse ständig?
Wahrscheinliche Ursache: Wenn sich Ihre IP-Adresse geändert hat, ist dies in der Regel darauf zurückzuführen, dass Ihre statische IP-Adresse überschrieben wird, wenn eines oder mehrere der folgenden Netzwerkprotokolle aktiv sind:
DHCP (Dynamic Host Control Protocol), BOOTP (Bootstrap Protocol), RARP (Reverse Address Resolution Protocol)
Empfohlene Lösung:
Um dieses Problem zu beheben, nehmen Sie bitte die im folgenden beschriebenen Änderungen vor:
Um eine statische IP-Adresse zuzuweisen, schalten Sie rarp, bootp und dhcp auf dem Adapter aus.
Vorgehensweise für 10/100base PrintNet
Telnet zum Adapter. Login = root, Passwort = [Schlüssel eingeben]
Die Telnet-Befehle lauten;
speichern tcpip 1 opts -rarp -bootp -dhcp
speichern
zurücksetzen
Warten Sie 2 Minuten, bis der Adapter zurückgesetzt wurde.
Geben Sie die IP-Adresse, die Subnetzmaske und das Gateway (falls erforderlich) über das Bedienfeld ein.
Alternativ kann die Deaktivierung auch über WebIP erfolgen, wie unten mit der IP-Adresse des Druckers gezeigt
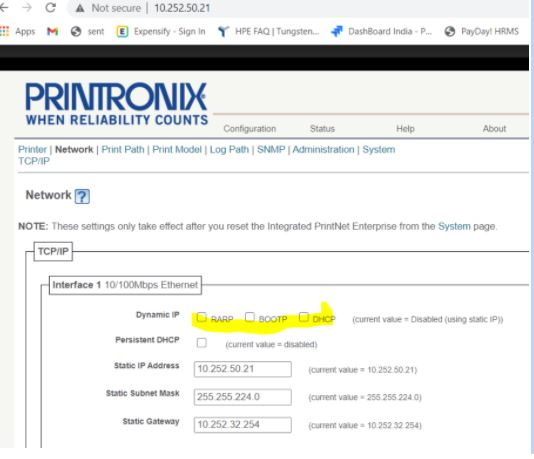
Produkt: P8000
Um das Bedienfeld des P8000 zu entriegeln, drücken Sie gleichzeitig die Pfeiltasten AUF und AB.
Mit Wirkung vom 20. Dezember 2020 wurden die in den Normen IEC 60950-1 und 60065 festgelegten Sicherheitsvorschriften zurückgezogen und durch IEC 62368 ersetzt. Die Printronix P8000-Drucker wurden getestet, bestanden und entsprechen der IEC 62368. Europa, Kanada und die Vereinigten Staaten von Amerika haben alle die IEC 62368 übernommen.
Ja, das P8000 unterstützt QR-Codes über Barcode-Befehle in PGL und Bilder. Beim Drucken von QR-Codes über ein Bild (z. B. PDF mit eingebettetem QR-Code-Bild) wird empfohlen, Tests durchzuführen, um die Lesbarkeit sicherzustellen. Wenn Sie Hilfe benötigen, wenden Sie sich bitte an den technischen Support von Printronix in Ihrer Region.
Sie ist optional und hängt von der Beschaffenheit der an den P8000 angeschlossenen Stromleitung ab. Alle Drucker von Printronix wurden von UL und CB zertifiziert und haben die strengen Tests bestanden. Wir empfehlen unseren Anwendern, die IEEE- und NEMA-Empfehlungen (https://www.nemasurge.org/wp-content/uploads/sites/2/2018/03/Surges-What-Where-Why.pdf) für einen unterbrechungsfreien Betrieb zu berücksichtigen, indem sie einen Überspannungsschutz oder Conditioner für die Wechselstromversorgung gegen Spannungsabfälle, Blitzeinschläge und andere Ereignisse, die einen Stromstoß im Stromnetz verursachen können, hinzufügen. Dies ist besonders wichtig für Regionen mit bekannten Problemen.
Die Printronix P8000- und S809/S828-Drucker-Firmware sowie unsere PrintNet Enterprise (PNE)-Software verwenden die Log4j-Objektbibliothek.
Verwendung von PrintNet Enterprise zur Übertragung von Dateien für den Druck
Produkt: Alle, PrintNet Enterprise
Symptom:
Wie kann PrintNet Enterprise zur Übertragung von Dateien für den Druck verwendet werden?
Mögliche Ursache
Verwenden Sie die Makrofunktion von PrintNet Enterprise, um Datendateien zum Drucken an den Drucker zu senden.
WICHTIG: Dies ist nicht der Weg, um Flash-Dateien oder Programmdateien herunterzuladen.
Empfohlene Lösung
Die Makrofunktion von PrintNet Enterprise Suite kann verwendet werden, um eine Datendatei zu drucken, indem die Datei über Ethernet oder den seriellen COM1 an einen Drucker gesendet wird.
Wählen Sie im Menü "Datei" die Option "Voreinstellungen".
Wählen Sie in dem sich öffnenden Fenster 'Einstellungen' die Registerkarte 'Makroeinstellungen'.
Bei Verwendung von Ethernet:
Setzen Sie auf der Registerkarte "Makroeinstellungen" auf der Unterregisterkarte "Allgemein" den "Druckeranschluss" auf "Netzwerk".
Markieren Sie das Kästchen "Ausgewählten Netzwerkdrucker verwenden".
oder geben Sie auf der Unterregisterkarte "Netzwerk" die Ethernet-Adresse ein, die immer verwendet werden soll.
Bei Verwendung der seriellen Schnittstelle:
Setzen Sie auf der Registerkarte "Makroeinstellungen" auf der Unterregisterkarte "Allgemein" den "Druckeranschluss" auf "COM1".
Legen Sie auf der Unterregisterkarte "Seriell" die seriellen Eigenschaften fest.
Klicken Sie auf "OK".
So richten Sie eine zu druckende Datei ein:
Wählen Sie Ihren Drucker aus.
Öffnen Sie das Menü 'Dienstprogramme'.
Wählen Sie 'Makro-Dienstprogramm'.
Drücken Sie in einer der Makrozeilen auf die Schaltfläche "Konfigurieren".
In dem sich öffnenden Fenster:
Markieren Sie 'Aus Datei drucken'.
Drücken Sie die Schaltfläche 'Durchsuchen'.
Wählen Sie Ihre zu druckende Datei aus.
Klicken Sie auf "OK".
Beachten Sie, dass sich die Schaltfläche mit der Makronummer ändert und den Dateinamen anzeigt.
Um die Datei zu drucken, drücken Sie auf die Schaltfläche, die den Dateinamen anzeigt.
Wenn Sie die PNE-Konfiguration speichern, wird das Makro-Menü für Sie für das nächste Mal eingerichtet.

TCP-IP-Druck von (Open) VMS
Produkt: PrintNet ALL
Symptom:
TCP/IP-Drucken von (Open) VMS
Empfohlene Lösung
Verwenden Sie TELNETSYM zum Drucken.
(Hinweis: Verwenden Sie nicht DCPS, da es einen Postscript-Drucker benötigt).
Die Einrichtung der Warteschlange sollte wie folgt aussehen:
INIT/QUEUE name /ON=vmsnode:: "ip-addr:9100″ /PROCESSOR=UCX$TELNETSYM /START
Dabei steht ip-addr für die IP-Adresse des Druckers und 9100 für die Anschlussnummer.
Manchmal ist es erforderlich, ucx$telnetsym mit dem Befehl in eine reine 8-Bit-Roh-TCP-Verbindung zu ändern:
DEFINE /SYSTEM UCX$TELNETSYM_RAW_TCP 1
Manchmal bleibt die Druckwarteschlange stehen, wenn der Auftrag länger als 3 Minuten in der Warteschlange steht.
Um dieses Problem zu lösen, setzen Sie die VMS-Befehle:
DEFINE/SYSTEM/NOLOG UCX$TELNETSYM_IDLE_TIMEOUT "0 00:00:15.00"
DEFINE/SYSTEM/NOLOG UCX$TELNETSYM_RETRY_INTERVAL "0 00:00:30.00″
in die Startdatei des VMS-Hosts ein. Dieser Befehl kann auch an der VMS-Eingabeaufforderung eingegeben werden, um das Wiederholungsintervall einzustellen, ohne den Host neu starten zu müssen.
Wenn Sie TCPIP V5 oder höher verwenden, funktioniert auch Folgendes;
$ init -
/que queue_name -
/on=VMSnode:: "ip-addr:9100" -
/process=TCPIP$TELNETSYM -
/start
$!
Tru64 Unix TCP-IP Netzwerkdruck über Socket-Verbindung
Produkt: P7000, SL/T5000, SL/T4M mit PrintNet
Symptom
Tru64 Unix TCP/IP Netzwerkdruck über Socket-Verbindung
Empfohlene Lösung
Der PrintNet-Adapter verwendet Port 9100.
Erfordert Tru64 UNIX V4.0a oder höher.
Beispiel printcap-Datei:
lp|lp0|0:\
:ct=tcp:\
:af=/usr/adm/lpacct:\
:if=/usr/lbin/printfilter:\
:lf=/usr/adm/lp0err:\
:lp=@printer_ip_name/port_9100:\
:mx#0:\
:of=/usr/lbin/printfilter:\
:pl#66:\
:pw#80:\
:rw:\
:sd=/usr/spool/lpd0:\
:xf=/usr/lbin/xf:\
Ersetzen Sie /usr/lbin/printfilter durch den entsprechenden Druckfilter. Compaq empfiehlt den Filter Generic.
Der printer_ip_name ist der Druckername in der Datei etc/hosts oder die IP-Adresse des Druckers.
Die Datei /etc/services muss aktualisiert werden, um die Port-/Socket-Nummer des Druckers aufzunehmen. In diesem Beispiel verwendet der Drucker den Anschluss 9100, so dass der folgende /etc/services-Eintrag hinzugefügt wurde.
port_9100 9100/tcp
Wichtig: Der Name port_9100 ist benutzerdefinierbar. Wenn ein 9100/tcp-Eintrag vorhanden ist, verwenden Sie den zuvor definierten Namen. Legen Sie keinen zweiten Eintrag an. Die Anschlussnummer ist druckerspezifisch.
Konfigurieren eines Druckers auf einem Tandem-Host über TCPIP
Produkt: P7000, SL/T5000, SL/T4M mit PrintNet
Symptom:
Konfigurieren eines Druckers auf einem Tandem-Host über TCPIP.
Empfohlene Lösung
Tandem-Systeme unterstützen den LPR-Druck über TCP/IP. Unten finden Sie ein Einrichtungsbeispiel.
Im folgenden Beispiel sind die wichtigsten Teile die Felder PORT und QUEUENAME. Der PORT
muss gleich 515 sein, das ist der LPR-Port, und QUEUENAME muss ein Ziel auf dem PrintNet
Adapter entsprechen.
DEVICE
$PSMMS02
CONTYPE
=TCP/IP
ADDRESS
=xxx.xxx.xxx.xxx
PORT
=515
TCP/IP-A
=$ZTC4
PROTOCOL
=LPD1179
TIMEOUT
=60000
DEVTYPE
=LU1
QUEUENAME
=d1prn
DEVICE:
$PSMMS02
STATE:
OFF LINE
LAST ERROR:
%004214
EXCLUSIVE:
ON
FIFO:
ON
HEADER:
OFF
TRUNCATION:
OFF
DRAINING:
NO
PRINTING JOB:
NONE
PARM:
1024 (%2000)
PROCESS:
$LPTC4
RETRY:
5
TIMEOUT:
-1
SPEED:
100
WIDTH:
-1
FORM:
RESTART: 60
DEVRESET:
OFF
DEVTYPE:
STARTOFF:
OFF
ENDFF:
OFF
CHARMAP:
NONE
PREXLATE:
OFF
LUTOFVALUE:
CRFFCR
LUEOVALUE:
CRLF
LUEOLWHEN:
LT132
LOCATION
FLAGS DEVICE
FONT
#B05MMS.DEFAULT
$PSMMS02
Konfigurieren von E-Mail-Benachrichtigungen
Produkt: ALL mit PrintNet
Symptom
Konfigurieren von E-Mail-Warnungen
Empfohlene Lösung
Schalten Sie den Drucker ein.
Geben Sie "telnet <IP ADDRESS>" ein und drücken Sie die Eingabetaste.
Geben Sie als Benutzernamen "root" ein und drücken Sie 2 × die Eingabetaste.
Geben Sie "set logpath l1 port email" ein, und drücken Sie die Eingabetaste.
Geben Sie "set dest d1prn logpath l1" ein und drücken Sie die Eingabetaste.
Geben Sie "set sysinfo email <Benutzername>@<IP-Adresse Mailserver>" ein und drücken Sie die Eingabetaste.
<Benutzername> ist der Name vor dem @-Zeichen, z. B. xyzuser@printronix.com, dann ist der Benutzername
xyzuser.
<ipaddress mail server> ist die IP-Adresse des Mailservers, der SMTP-Mails verarbeiten kann.
Geben Sie "set logpath l1 type job user ioport cksum printer" ein und drücken Sie die Eingabetaste.
job : Hier wird die Job-ID, der Benutzername usw. gesendet.
user : Benutzer-ID mit drei Meldungen pro Auftrag über Start und Ende
cksum : 16-Bit-Prüfsummenwert zur Bestätigung der Integrität der gedruckten Daten
printer : für spezielle Druckerrückmeldungen
ioport : Fehlermeldungen des Druckers, die über die Pins des Parallelports ermittelt werden
Geben Sie "save" ein und drücken Sie die Eingabetaste.
Geben Sie "reset" ein und drücken Sie die Eingabetaste.
Die letzte Seite wird nicht aus dem Drucker ausgeworfen
Produkt: PrintNet
Symptom:
Die letzte Seite wird nicht aus dem Drucker ausgeworfen, und die Schnittstelle ist Ethernet mit dem PrintNet-Adapter.
Mögliche Ursache
Dem Auftrag fehlt möglicherweise ein abschließender 'Form Feed'-Befehl.
Empfohlene Lösung
Fügen Sie einen Seitenvorschub mit Hilfe der 'Trailer'-Funktion hinzu.
Der PrintNet-Adapter hat acht Datenanschlüsse, 9100 bis 9107.
Jeder Anschluss hat ein "Ziel" (oder eine "Warteschlange"), und jedes Ziel hat ein "Modell".
Standardmäßig ist der Anschluss 9100 dem Ziel/Warteschlangennamen "d1prn" und dem Modell "m1" zugeordnet.
Das Modell legt fest, wie der Druckauftrag auf dem Weg zum Drucker verarbeitet werden soll.
Modelle sind eine Reihe von Filtern, die zur Änderung des Druckdatenstroms verwendet werden können.
Dem Modell kann ein "Trailer" zugewiesen werden, der aus einem Formularvorschub besteht. Wenn der Ethernet-Anschluss geschlossen wird, wird ein Formularvorschub ausgegeben, und der Druckauftrag wirft das Papier bis zum nächsten Top-of-Form aus.
Die Zuweisung eines Formularvorschubs ist mit einem Webbrowser leicht möglich. Mit Telnet kann eine komplexe Kette von Hex-Bytes oder Variablen programmiert und dokumentiert werden.
METHODE 1 - Browser:
Melden Sie sich mit einem Webbrowser am NIC an. Die Webadresse ist die IP des NIC.
Wählen Sie 'Konfiguration' und melden Sie sich an.
Der Benutzername ist 'root', ohne Anführungszeichen, in Kleinbuchstaben.
Das Passwort ist leer; ignorieren Sie das Feld einfach.
Wählen Sie 'Modell drucken'.
Überprüfen Sie das Modell ("m1" ist das Standardmodell für Port 9100).
Wählen Sie den "formfeed"-Anhänger aus der Pulldown-Liste.
HINWEIS: Löschen Sie den Anhänger, indem Sie an dieser Stelle alle Anhängerwerte auf NULL setzen.
Drücken Sie die Schaltfläche "Submit" am unteren Ende der Seite.
Wählen Sie die Menüfunktion "System" oben auf der Seite.
Drücken Sie die Taste 'Reboot'. Drücken Sie auf "Ja", um zu bestätigen, dass Sie sicher sind.
METHODE 2 - Telnet:
[Hinweis: Geben Sie die Werte in einfachen Anführungszeichen ein, nicht die Anführungszeichen selbst, und drücken Sie die Eingabetaste].
Öffnen Sie eine Telnet-Sitzung mit dem NIC.
Öffnen Sie ein DOS-Fenster (cmd.com) und/oder führen Sie telnet unter Verwendung der IP-Adresse des NIC aus.
Der Anmeldename ist 'root' in Kleinbuchstaben, das Passwort ist leer (nur Enter-Taste).
Um den aktuellen Trailer für Modell m1 anzuzeigen, geben Sie 'list model m1' ein.
Um den Anhänger "form feed" für Modell m1 zu setzen, geben Sie 'set model m1 trailer 0x0c' ein.
0x0c ist der numerische Wert eines Formfeed-Zeichens
"Form feed" ist auch als Variable $FF vordefiniert, so dass Sie 'set model m1' eingeben könnten
trailer $FF'
Um den Trailer für m1 zu löschen, geben Sie 'set model m1 trailer' ein.
Nachdem Sie alle Änderungen vorgenommen haben, geben Sie 'save' und dann 'reset' ein.
Die Netzwerkkarte wird zurückgesetzt und der Drucker schaltet sich ein.
Flash-Dateien zwischen Druckern migrieren
Produkt: ALL PrintNet
Symptom:
Migrieren von Flash-Dateien zwischen Druckern. Die Flash-Datei kann TrueType-Schriftarten, gespeicherte Formulare, CST usw. enthalten.
Mögliche Ursache
Verwenden Sie Printnet Enterprise Suite, v3.12D oder höher.
Empfohlene Lösung
Möglicherweise möchten Sie einige gespeicherte Dateien zwischen Druckern übertragen, z. B. TrueType-Schriften, gespeicherte Formulare oder ein CST-Bundle. Die zu übertragenden Dateien müssen mit dem Zieldrucker kompatibel sein.
Um die Dateien zu übertragen, verwenden Sie die Flash File Manager-Funktion der PrintNet Enterprise Suite. Sammeln Sie die Datei(en) vom Quelldrucker und speichern Sie sie in einer Datei, die auf dem PC gespeichert ist, auf dem PrintNet Enterprise Suite läuft. Anschließend kann die gespeicherte Datei mit PrintNet Enterprise Suite auf einen oder mehrere Drucker kopiert werden.
Wählen Sie in PrintNet Enterprise Suite den "Von"-Drucker mit den gewünschten Dateien aus.
Öffnen Sie im Menü "Anwendungen" den "Flash File Manager" und klicken Sie auf die Schaltfläche "Get File Info".
Markieren Sie alle zu speichernden Dateien, indem Sie mit der Maus bei gedrückter linker Maustaste darauf klicken.
Drücken Sie die Schaltfläche "Hochladen", um die Dateien auf den Host-PC hochzuladen.
Klicken Sie auf die Schaltfläche "Speichern unter", um den vom Drucker gespeicherten Dateien einen Dateinamen zu geben. Stellen Sie sicher, dass die Datei die Erweiterung PFF hat.
Schließen Sie das Fenster "Flash File Manager".
Hängen Sie ein Download-Symbol an den Drucker 'to', der die Dateien erhalten soll.
Doppelklicken Sie auf das Download-Symbol und suchen Sie die gespeicherte Flash-Datei mit der Erweiterung PFF auf dem PC, auf dem PrintNet Enterprise Suite läuft. Schließen Sie das Fenster mit dem Download-Symbol.
Wählen Sie den "Nach"-Drucker aus.
Öffnen Sie im Menü "Anwendungen" die Option "Dateidownload".
Vergewissern Sie sich, dass nur das Feld für den Dateityp "Flash-Dateien" markiert ist.
Drücken Sie die Schaltfläche "Start", um den Download zu starten.
Schließen Sie das Fenster "Dateidownload", wenn der Vorgang abgeschlossen ist.
Überprüfen Sie den Inhalt des Druckers, indem Sie das Fenster "Flash File Manager" oder den Abschnitt "Stored File
List der Konfiguration des Zieldruckers aufrufen.
Umschalten der Emulationen erforderlich
Produkt: PrintNet
Symptom:
Sie müssen die Emulationen wechseln, und die Schnittstelle ist Ethernet mit dem PrintNet-Adapter.
Empfohlene Lösung
Speichern Sie mehrere Konfigurationen, jede mit ihrer eigenen Emulation. Weisen Sie dann jede Konfiguration einem der "Druckmodelle" im PrintNet-Adapter zu.
Der PrintNet-Adapter hat acht Daten-"Ports", 9100 bis 9107.
Jeder Anschluss hat ein "Ziel" (oder eine "Warteschlange"), und jedes Ziel hat ein "Modell".
Standardmäßig ist dem Anschluss 9100 der Ziel-/Warteschlangenname "d1prn" und das Modell "m1" zugewiesen.
Das Modell legt fest, wie der Druckauftrag auf dem Weg zum Drucker verarbeitet werden soll.
Modelle sind eine Reihe von Filtern, die zur Änderung des Druckdatenstroms verwendet werden können.
Dem Modell kann eine der acht gespeicherten Konfigurationen "1" bis "8" oder die Werkskonfiguration, dargestellt durch "0", zugewiesen werden. Wenn ein Auftrag an dem Anschluss eingeht, dem dieses Modell zugewiesen ist, wird die entsprechende Konfiguration geladen, bevor der Druckvorgang beginnt. Jede Konfiguration kann einem beliebigen Modell zugewiesen werden.
Speichern Sie zum Beispiel eine PGL-Konfiguration als #1 und eine ZGL-Konfiguration als #2.
Dann setzen Sie Modell m1 mit Konfiguration 1 und Modell m2 mit Konfiguration 2.
Wenn der Benutzer dann auf IP:9100 oder auf das Ziel d1prn druckt, wird config 1 geladen und der Drucker ist für PGL konfiguriert.
Wenn der Benutzer hingegen auf IP:9101 oder auf das Ziel d2prn druckt, wird config 2 geladen und der Drucker befindet sich im ZGL-Modus.
METHODE 1 - Browser:
Melden Sie sich mit einem Webbrowser bei der Netzwerkkarte an. Die Webadresse ist die IP der NIC.
Wählen Sie 'Konfiguration' und melden Sie sich an.
Der Benutzername ist 'root', ohne Anführungszeichen, in Kleinbuchstaben.
Das Passwort ist leer; ignorieren Sie das Feld einfach.
Wählen Sie 'Modell drucken'.
Überprüfen Sie das Modell ("m1" ist das Standardmodell für Anschluss 9100).
Wählen Sie die Konfigurationsnummer aus der Pulldown-Liste.
Zulässige Werte sind 1-8, Factory, (None)
Drücken Sie die Schaltfläche "Submit" am unteren Rand der Seite.
Wählen Sie die Menüfunktion "System" oben auf der Seite.
Drücken Sie die Schaltfläche "Reboot". Drücken Sie auf "Ja", um zu bestätigen, dass Sie sicher sind.
METHODE 2 - Telnet:
[Hinweis: Geben Sie die Werte in einfachen Anführungszeichen ein, nicht die Anführungszeichen selbst, und drücken Sie die Eingabetaste].
Öffnen Sie eine Telnet-Sitzung mit dem NIC.
Öffnen Sie ein DOS-Fenster (cmd.com) und/oder führen Sie telnet unter Verwendung der IP-Adresse des NIC aus.
Der Anmeldename ist 'root' in Kleinbuchstaben, das Passwort ist leer (nur Enter-Taste).
Um die aktuelle Konfiguration für Modell m1 zu sehen, geben Sie 'list model m1' ein.
Um Modell m1 auf Konfiguration 1 zu setzen, geben Sie 'set model m1 config 1' ein.
In "m1" gibt es kein Leerzeichen, aber in "config 1" gibt es ein Leerzeichen.
Um Modell m1 auf die Konfiguration #4 zu setzen, geben Sie 'set model m1 config 4' ein.
Laden Sie keine Konfiguration, die noch nicht gespeichert wurde!
Um Modell m1 auf die Werkskonfiguration zu setzen, geben Sie 'set model m1 config 0' ein.
Um die Konfiguration für m1 zu löschen, geben Sie 'set model m1 config' ein.
Nachdem Sie alle Änderungen vorgenommen haben, geben Sie 'save' und dann 'reset' ein.
Die Netzwerkkarte wird zurückgesetzt und der Drucker schaltet sich ein.
Wie man eine elektronische Auftragsdatei erfasst
Produkt: Alle
Symptom:
Wie kann man eine elektronische Auftragsdatei mit PrintNet Enterprise Suite erfassen?
Mögliche Ursache
Wenn der Benutzer ein Problem beheben möchte und eine elektronische Auftragsdatei nicht auf andere Weise erzeugen kann, z. B. von einer Mini-/Mainframe-Umgebung.
Empfohlene Lösung
Starten Sie PrintNet Enterprise Suite Version 3.12D oder höher.
Wählen Sie den Drucker aus, indem Sie mit der rechten Maustaste auf seinen Namen im Datenbankfenster klicken.
Wählen Sie das Menü "Anwendungen".
Wählen Sie unter "Anwendungen" die Option "Auftragserfassung".
Es sollte ein Meldungsfenster mit der Meldung "Verbindung zum Drucker herstellen" erscheinen.
Wenn Sie keine Verbindung herstellen können, überprüfen Sie den Wert von "Debug Port" oder "PNE Port", der auf "Ethernet" eingestellt sein muss.
Wenn das Fenster "Auftragserfassung" erscheint:
Wählen Sie optional das Menü "Optionen" und deaktivieren Sie das Drucken. Der Drucker akzeptiert den Auftrag, so dass die Erfassung stattfindet, aber kein Druck erfolgt.
Wählen Sie das Menü "Erfassen" und wählen Sie "Daten von". Wählen Sie die Schnittstelle, über die die Daten in den Drucker gelangen.
Wählen Sie "Start" aus dem Menü "Erfassung". Ein Informationsblock in der Statusleiste am unteren Rand des Fensters zeigt "Capture: Ein", dann "Erfassen: Leerlauf".
Wenn ein Auftrag an den Drucker gesendet wird, wird die Anzahl der empfangenen Bytes in der Statusleiste akkumuliert, aber der Dateninhalt wird nicht in Echtzeit angezeigt.
Wenn die Erfassung mit Hilfe des Menüs "Erfassung" und "Stopp" gestoppt wird, werden die gesammelten Daten angezeigt. Die Datei kann über das Menü "Datei" gespeichert werden.
So erfassen Sie eine elektronische Konfigurationsliste
Produkt: Alle
Symptom:
Wie kann eine elektronische Konfigurationsliste mit PrintNet Enterprise Suite erfasst werden?
Mögliche Ursache
Wenn eine elektronische Kopie einer Konfigurationsliste erwünscht ist, oder wenn es notwendig ist, die Konfiguration aus der Ferne zu erhalten.
Empfohlene Lösung
Starten Sie PrintNet Enterprise Suite Version 3.12D oder höher.
Wählen Sie den Drucker aus, indem Sie mit der rechten Maustaste auf seinen Namen im Datenbankfenster klicken.
Wählen Sie das Menü "Anwendungen".
Wählen Sie unter "Anwendungen" die Option "Information Capture".
Es sollte ein Meldungsfenster mit der Meldung "Verbindung zum Drucker herstellen" erscheinen
Wenn Sie keine Verbindung herstellen können, überprüfen Sie den Wert von "Debug Port" oder "PNE Port", der auf "Ethernet" eingestellt sein muss.
Wenn das Fenster "Information Capture" angezeigt wird:
Wählen Sie das Menü "Konfigurationsausdruck".
Wählen Sie "Current" oder die gewünschte Konfiguration für die Erfassung.
Wählen Sie das Menü "Datei" und wählen Sie "Speichern unter", um die Konfiguration als Textdatei zu speichern, oder erfassen Sie einen Teil oder den gesamten Text mit der Maus und kopieren Sie ihn in ein Textverarbeitungsprogramm wie z. B. Notepad.
HINWEIS: PrintNet Enterprise speichert keine Zeilenvorschübe, sondern nur Wagenrückläufe, so dass der Text in der Ausgabedatei zusammenläuft. Um die Dateien mit Zeilenumbrüchen zu speichern, gehen Sie auf einem Windows-System und in Word 2003 wie folgt vor
Wählen Sie das Menü "Datei" und wählen Sie "Speichern unter" aus dem Menü "Datei".
Benennen Sie die Datei mit der Erweiterung .TXT
Öffnen Sie die gespeicherte Datei in Word als MS-DOS-Typ.
Speichern Sie die Datei als MS-DOS-Typ und aktivieren Sie das Kontrollkästchen "Zeilenumbrüche einfügen".
Drahtlose Fehlersuche mit Hilfe der E-Net-Testseite.
Produkt: Drahtloses PrintNet ALL
Symptom:
Drahtlose Fehlersuche mit der E-Net-Testseite.
Empfohlene Lösung
Drucken Sie die E-Net-Testseite.
(P7000) Frontplatte -> DIAGNOSTICS -> Druckertests -> Ethernet-Test -> Eingabe
(SL/T5000r) Bedienfeld vorne -> Testdruck -> Ethernet-Test -> Eingabe
(SL/T4M) Vorderseite -> DIAGNOSTICS -> Druckertests -> Ethernet-Test -> Eingabe
A. Qualität (Signalstärke) = 0%
Dies zeigt an, dass die Funkkarte nicht mit dem Access Point (AP) kommuniziert.
SSID falsch. (Bei der SSID wird zwischen Groß- und Kleinschreibung unterschieden)
Die Verschlüsselung ist nicht aktiviert.
Fehlende/lockere Funkkarte. (Überprüfen Sie den auf der E-Net Testseite aufgeführten Treiber)
Antennenanschluss in falscher Position (LA-5137 Funkgerät)
Falsche IP-Adresse, oder dhcp sollte aktiviert sein.
Registrieren Sie die MAC-Adresse in der MAC-Zugangstabelle des APs. (nur wenn der AP eine MAC-Tabelle verwendet)
Defekte Funkkarte.
Defekte Antenne.
Defekte PrintNet-Baugruppe.
B. Qualität > 1-100%, Status = dis-associated.
Dies zeigt an, dass die Funkkarte zwar mit dem Access Point kommuniziert, aber noch nicht vom AP authentifiziert wurde.
Falscher WEP-Schlüssel (bei Verwendung von WEP-Verschlüsselung)
WEP-Standardschlüssel nicht ausgewählt (bei Verwendung von WEP-Verschlüsselung)
WPA-Modus deaktiviert. (bei Verwendung von TKIP/AES-Verschlüsselung)
WPA-Chiffre falsch. (nur TKIP/AES-Verschlüsselung)
Falsche Passphrase (nur TKIP/AES-Chiffre)
Falsche Authentifizierungsmethode. (offen/gemeinsam)
Die Funkkarte oder die Druckersoftware unterstützt nicht die Art der Verschlüsselung, die auf dem AP verwendet wird.
C. Qualität > 1-100%, Status = assoziiert, aber kann das Gerät nicht anpingen.
Dies zeigt an, dass die Funkkarte mit dem Access Point kommuniziert und vom AP authentifiziert wurde, aber eine zusätzliche Sicherheitsebene implementiert ist.
Registrieren Sie die MAC-Adresse in der MAC-Zugangstabelle des AP. (nur wenn der AP eine MAC-Tabelle verwendet)
Registrieren Sie das Gerät auf dem RADIUS-Server (nur wenn Sie einen Radius-Server verwenden).
Fügen Sie das Gerät zur Liste der zugelassenen Geräte auf den Netzwerk-Switches/Routern hinzu. (selten)
Erhöhen Sie den Verhandlungs-Timeout auf dem AP (Cisco).
Schließen Sie den kabelgebundenen Adapter nicht an das Netzwerk an (nur bei Dual-Nic-Installation)
AIX Druckaufträge werden neu gestartet oder die Warteschlange fällt aus.
Produkt: PrintNet ALL
Symptom:
AIX-Druckaufträge werden neu gestartet oder die Warteschlange fällt aus.
Mögliche Ursache
Die Standardeinstellung für die Zeitüberschreitung der Remote-Warteschlange ist zu niedrig.
Empfohlene Lösung
Wenn die Warteschlange für die "Standardverarbeitung" eingerichtet ist (keine lokale Filterung),
fügen Sie ein -T50-Flag zu rembak in der Warteschlangen-Gerätestanza für die
Warteschlange in /etc/qconfig
backend = /usr/lib/lpd/rembak -T50
Wenn die Warteschlange für lokale Filterung eingerichtet wurde, bearbeiten Sie die Datei
/usr/lib/lpd/pio/etc/piorlfb und ändern Sie die Zeile;
setze piorlfb_rbflags=""
in
typeset piorlfb_rbflags="-T50″
Ich habe mein PrintNet-Passwort vergessen
Produkt: PrintNet ALL
Symptom:
Ich habe mein PrintNet-Login-Passwort vergessen.
Mögliche Ursache
Gelegentlich kommt es vor, dass ein Benutzer ein "root"-Benutzerkennwort auf dem PrintNet-Adapter einrichtet und es dann vergisst.
Empfohlene Lösung
Drucker der Serie P7000.
Schalten Sie den Drucker ein, gehen Sie auf [offline] und entriegeln Sie die Frontblende (Pfeiltasten nach oben und unten gleichzeitig drücken, loslassen).
Drücken Sie alle vier Pfeiltasten (oben, unten, prev, next) gleichzeitig und lassen Sie sie los.
Pfeil nach rechts auf "PRINTER MGMT".
Pfeil nach unten und dann Pfeil nach rechts auf "E-NET to DEFAULT".
Drücken Sie [enter].
Programmieren Sie die IP-Adressdaten über das Bedienfeld neu. Durch die Schritte 1-5 werden leider auch die IP-Adressdaten gelöscht und der Adapter auf die Werkseinstellungen zurückgesetzt.
Drucker der Serie SL/T5000 "r".
Schalten Sie den Drucker ein, gehen Sie auf [offline] und entriegeln Sie das Bedienfeld (Pfeiltasten nach oben und unten gleichzeitig drücken, loslassen).
Drücken Sie alle vier Tasten [Job Select]+[Feed]+[Test Print]+[Cancel] gleichzeitig, und lassen Sie sie los.
Pfeil nach unten auf "E-NET to DEFAULT".
Drücken Sie [Enter].
Programmieren Sie die IP-Adressinformationen über das Bedienfeld neu. Leider werden durch die Schritte 1-4 auch die IP-Adressinformationen gelöscht und der Adapter auf die Werkseinstellungen zurückgesetzt.
Drucker der Serie SL/T4M.
Schalten Sie den Drucker ein, gehen Sie auf [offline] und entriegeln Sie das Bedienfeld, indem Sie gleichzeitig die Tasten [Nach-unten-Taste] und [Enter] drücken und loslassen.
Drücken Sie alle vier Tasten gleichzeitig, und lassen Sie sie los.
Nach-unten-Taste auf "E-NET to DEFAULT".
Drücken Sie [Enter].
Programmieren Sie die IP-Adressinformationen über das Bedienfeld neu. Leider werden durch die Schritte 1-4 auch die IP-Adressdaten gelöscht und der Adapter auf die Werkseinstellungen zurückgesetzt.
TCP Port Busy Fehlermeldung
Produkt: PrintNet ALL
Symptom:
Fehlermeldung "TCP Port Busy". Der Zugriff auf den Drucker über die PrintNet Enterprise Software ist nicht möglich.
Mögliche Ursache
Auf dem Drucker muss die Option "PNE Port" auf "Ethernet" eingestellt sein.
Empfohlene Lösung
Aktivieren Sie den PNE Port auf dem Drucker.
SL5000r/T5000r-Serie:
Entriegeln Sie das Bedienfeld, und drücken Sie die Menütaste, bis PRINTER MGMT angezeigt wird. Drücken Sie die Taste [Pfeil nach unten], bis "PNE Port" angezeigt wird. Drücken Sie die Taste [Pfeil nach rechts], bis "Ethernet*" angezeigt wird, und drücken Sie [Enter]. Diese Änderung ist global für den Drucker und
wird sofort wirksam.
Drucker der Serie P7000:
Entriegeln Sie das Bedienfeld, und drücken Sie die Taste [Pfeil nach rechts], bis PRINTER MGMT angezeigt wird. Drücken Sie die Taste [Pfeil nach unten], bis "PNE Port" angezeigt wird. Drücken Sie die Taste [Pfeil rechts], bis "Ethernet*" angezeigt wird, und drücken Sie dann [Enter]. Diese Änderung ist global für den
Drucker und wird sofort wirksam.
SL4M, T4M:
Aktivieren Sie zunächst "Admin User" im Menü PRINTER SETUP an der Vorderseite des Druckers. Gehen Sie im Menü INTERFACES zum Untermenü 'Printer Mgmt', und drücken Sie [Enter]. Stellen Sie den PNE-Anschluss = Ethernet* ein. Diese Änderung ist global für den Drucker und wird sofort wirksam.