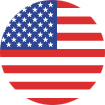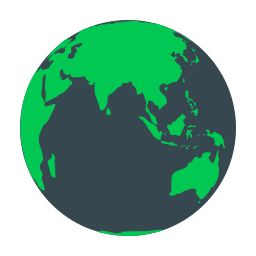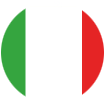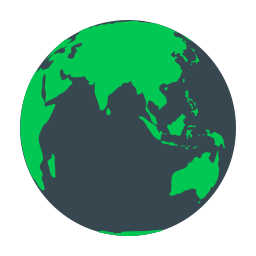Perguntas Frequentes
Perguntas Frequentes
Perguntas Frequentes
Produto: P8000
Sintoma: NVRam corrompido devido a um distúrbio elétrico.
Solução recomendada: Limpe o NVRam. Isso retorna a impressora ao estado padrão de fábrica.
Nota: Este procedimento apaga quaisquer configurações armazenadas. Se possível, imprima ou carregue uma configuração antes de realizar este procedimento.
Desligue a impressora. Mantenha pressionadas as teclas [seta para esquerda]+[seta para baixo] ao mesmo tempo e ligue a impressora. Mantenha pressionados os botões por 10 a 15 segundos e depois solte. Quando o LCD exibir;
DIAGNÓSTICO DE INICIALIZAÇÃO
PRESSIONE ENTER
Pressione Enter]
Pressione [seta para esquerda] até MISC. FERRAMENTAS é exibido.
Pressione [seta para baixo]
Pressione [seta para a esquerda] até que o display mostre; DIVERSOS. FERRAMENTAS
APAGAR TODA NVRAM
Pressione Enter]
Desligue a impressora, aguarde cerca de 10 a 15 segundos e ligue-a novamente.
Verifique e ajuste as configurações da impressora: ajuste de temperatura da bobina, índice de fase e pontos de saída de papel
Baixe ou insira qualquer informação de configuração
Produto: TODAS as impressoras com ou sem porta paralela quando o download via Ethernet não for uma opção. Observe que o download por USB só é recomendado como último recurso.
Requisito: Atualização de uma impressora usando uma porta USB
Possível causa: novos laptops não possuem porta paralela
Recomendar solução
A atualização do firmware da impressora a partir de uma porta USB requer um cabo USB para paralelo ou um cabo de impressora USB para USB (o P8000 é fornecido como padrão com USB). Esses cabos estão disponíveis em vários fabricantes.
Nota: A Printronix não fornece este cabo. Win10/8/7, etc., detecta automaticamente o cabo e instala o driver.
Criando a porta USB:
Abra as propriedades de qualquer impressora existente instalada no PC. Veja as portas atualmente instaladas na guia Portas. Você pode ampliar a largura da coluna Portas para visualizar o nome completo de qualquer porta USB já instalada. Anote as portas USB instaladas.
Conecte o cabo adaptador USB para paralelo ao PC e permita que o Windows instale o driver do cabo adaptador automaticamente ou instale manualmente o driver conforme necessário. Se este for o primeiro cabo USB conectado, a impressora receberá o nome de dispositivo USB001. Caso já exista uma porta USB instalada, o cabo adaptador será USB002; etc.
Nota: É importante observar a porta USB física do PC que você usou para criar a nova porta. Se você usou uma porta física diferente no PC, uma nova porta USB será criada, causando confusão.
Instalando o adaptador Microsoft Loopback necessário (virtual):
Inicie o assistente de instalação de hardware do Windows (Painel de Controle -> Adicionar Hardware). O Windows procurará um novo dispositivo de hardware, mas não conseguirá encontrar um, pois você não adicionou nada. Selecione “Sim, já conectei o hardware”. Role para baixo até o final da lista na próxima tela para “Adicionar um novo dispositivo de hardware”. Selecione “Instalar o hardware que selecionei manualmente em uma lista (Avançado)” e selecione “Adaptadores de rede” na próxima tela. Selecione Fabricação -> Microsoft -> Adaptador de Rede -> “Adaptador Microsoft Loopback”. Selecione Próximo e Concluído.
Procedimento de atualização de firmware:
Antes de conectar o cabo “USB para paralelo” à porta USB do PC, consulte “Criando uma porta USB” acima. Conecte o cabo “USB para Paralelo” à porta USB do PC e depois à impressora.
Instale o driver “Generic/Text” no Windows (se não estiver instalado anteriormente).
Nas “Propriedades” da impressora Genérica/Texto, selecione a guia “Porta” e selecione USB00n para a porta.
Nas Propriedades da impressora genérica/de texto, selecione a “guia Compartilhamento”, clique em “Compartilhado como” e anote o nome_compartilhado da impressora aqui__________. (usado na etapa 7).
Obtenha o nome do computador (PC). Vá ao “Painel de Controle” e clique duas vezes em “Sistema”. Clique na guia “Nome do computador”. Observe o nome_do_computador aqui__________. (usado na etapa 7).
Associe uma porta paralela virtual (lpt2) à impressora Genérica/Texto:
Vá para o DOS (prompt de comando).
Coloque a impressora no modo de download.
Vá para o DOS (prompt de comando).
Extraia o arquivo flash do arquivo .exe. Deve ter uma extensão .prg.
Digite <enter> (copiar/b nome do arquivo.prg \\nome do computador\nome do compartilhamento)
Deve haver uma indicação visual, no painel frontal da impressora, de que o download foi iniciado.
Produto: Driver do Windows
Sintoma: Não é possível usar o assistente para instalar o driver no sistema operacional Windows.
Solução recomendada: Para instalar manualmente o driver, faça o seguinte:
Crie um subdiretório para armazenar os arquivos do Driver. Abra uma janela DOS CMD e execute o programa de configuração do driver com o parâmetro de linha de comando /E. A janela de diálogo será exibida perguntando ao usuário onde extrair os arquivos do driver. Aponte para o subdiretório criado anteriormente. Após a extração dos arquivos, execute o Assistente para adicionar impressora e escolha “Com disco”. Aponte para o subdiretório onde os arquivos do driver são extraídos.
Este procedimento deve instalar o Driver.
Se o Windows não conseguir encontrar um arquivo durante a instalação do driver, procure em um subdiretório o arquivo que o Windows está procurando.
Nota: A Printronix recomenda operar em sistemas operacionais Windows que sejam totalmente suportados.
Produto: P8000
Sintoma: Como fazer um código de barras PDF417 caber em uma determinada largura, usando a sintaxe PGL.
Possível causa:
O código de barras PDF417 pode ser programado para caber em um determinado espaço. O parâmetro Wn, que deveria definir uma largura máxima, não funciona para alguns valores de Wn. Nestes casos, os parâmetros de impressão utilizados podem resultar em erros fora da página do PGL.
Recomendar solução:
A solução é calcular a dimensão X necessária para produzir um código de barras com a largura máxima desejada. Se for usada uma dimensão X deste valor ou menor, o parâmetro Wn pode ser usado para definir a largura máxima do código de barras. Todas as impressoras possuem uma largura mínima possível Wn, com base na menor Xdimensão possível para a impressora.
O código de barras PDF417 deve ter pelo menos 85 vezes a largura da dimensão X. O parâmetro Wn tem como objetivo forçar o código de barras a ser menor que ‘n’ décimos de polegada. Se um parâmetro de largura máxima Wn for menor que 85 vezes o parâmetro de dimensão X (ou o valor padrão da dimensão X se nenhum parâmetro for usado), então Wn será ignorado e o código de barras será impresso na proporção de aspecto padrão.
PDF417 pode ser impresso em impressoras matriciais lineares Printronix. A sintaxe PGL é:
CÓDIGO DE BARRAS
PDF417
[DIR;][X[D]n;][Y[D]n;]Hn|Wn;]|[ASPECT;h:w;]|[Rn|Cn;[Sn;][BFn;L;] [DARK;]SR;SC
(D)campo de dados(D)
PARAR
O código de barras é retangular, composto por linhas e colunas. Todas as colunas têm a mesma largura. Cada linha tem a altura do parâmetro “Y” e cada coluna tem 17 vezes a largura do parâmetro “X”. Observe que Xn mede incrementos de 1/60″ e Yn mede incrementos de 1/72″, enquanto XDn e YDn medem incrementos de resolução do cabeçote de impressão que depende da impressora que está sendo usada. A largura do parâmetro “Xn” ou “XDn” também é conhecida como dimensão X. O parâmetro X e o parâmetro Y são opcionais. Os valores padrão são X1 e Y2, portanto a dimensão X padrão é 16,7 mils (1/60”).
As extensões horizontais e verticais do código de barras podem ser limitadas de uma das cinco maneiras a seguir. Apenas um dos cinco parâmetros é permitido em uma determinada definição de código de barras. Se nenhum dos cinco for usado, o código de barras será impresso com uma proporção (número de linhas para número de colunas de dados) de 2:1.
Hn; Altura em incrementos de 1/10”
Wn; Largura em polegadas em incrementos de 1/10”
ASPECTO;h:w; Proporção, altura:largura (NOTA: o padrão é 2:1 se nenhum destes for usado)
Rn; Numero de linhas
Número de colunas de dados (NOTA: cada linha também contém 4 colunas de sobrecarga, então C1 imprime 5 colunas no total)
O código de barras pode ser definido para ter largura máxima em polegadas usando o parâmetro Wn, onde a largura é n vezes 0,10”. No entanto, sempre há uma largura mínima também. Cada linha contém quatro colunas de sobrecarga mais pelo menos uma coluna de dados, e cada coluna tem exatamente 17 vezes a largura de Xn ou XDn. Portanto a largura máxima definida em Wn deve ser igual ou maior que o comprimento mínimo necessário para os dados,
Wn >= (5 colunas)*(17 dimensões X por coluna)*(Xn polegadas por dimensão X).
Quando a dimensão X é expressa em pontos da impressora e (dpi) é a resolução de pontos por polegada da impressora,
Wn >= (5 colunas *17 dimensões X por coluna)*(XDn pontos por dimensão X)/(dpi).
O parâmetro de dimensão X padrão é “X1”, onde a dimensão X é 1/60” ou 0,017”. O Wn mínimo para uma dimensão X de 0,017” seria:
Wn = 5 * 17 * 0,017″ = 1,45″ portanto n=15 arredondado para cima (15 décimos de polegada de largura). Isso significa que uma impressora de impacto com ponta de martelo de 16,7 mil não pode produzir um código de barras PDF417 com menos de 1,45” de largura.
Se um código de barras for impresso usando um parâmetro de largura Wn que não permita espaço suficiente para incluir pelo menos uma coluna de dados na dimensão X fornecida, o Wn será ignorado porque a saída não será possível. Neste caso, o código de barras é impresso na proporção padrão de duas linhas para cada coluna de dados. Isso não gera um erro de código de barras PGL e, se o código de barras couber na página, ele será impresso. A largura do código de barras depende dos dados. O código de barras impresso pode ser um pouco mais largo do que o parâmetro Wn seria
indicar, podendo até estender-se para fora do formulário, gerando um erro PGL fora da página. A solução é calcular a dimensão X máxima que gera a largura desejada e, em seguida, verificar se essa dimensão X é permitida pelas especificações do projeto ou é possível para a impressora. Pode ser necessário incluir o parâmetro Xn ou XDn adequado junto com o parâmetro Wn para garantir que o código de barras será impresso conforme desejado.
Produto: P8000
Sintoma: configuração alternativa do driver Epson para Windows
Possível causa: Resolve alguns problemas de compatibilidade com aplicativos do Windows. Solução recomendada para Windows Win10/8, etc., para mudar a impressora para o modo “Epson” (no painel frontal), Painel frontal -> EMULAÇÃO -> Lineprinter+ -> Protocolo de impressora -> Epson*). Não se esqueça de salvá-lo na configuração de inicialização) e use o driver “Epson FX-1050” que acompanha o Windows. Nota: Win10/8, etc., os usuários selecionam o driver “Epson FX Series (136)”. Você deverá conseguir imprimir uma boa página de teste do Windows.
Produto: P8000
Sintoma: A impressão da P8000 apresenta linhas verticais onduladas
Possível causa: O valor de temporização eletrônica conhecido como “phasing” pode estar incorreto.
Recomendar solução:
Ajuste o “phasing” da impressora para ajudar a criar linhas verticais retas. Você deve verificar e ajustar o faseamento do martelo se a placa controladora for substituída, o conjunto da estrutura da lançadeira for removido ou se a MPU for substituída.
A impressão ocorre à medida que o ônibus se move horizontalmente em ambas as direções. Uma linha vertical é traçada imprimindo um ponto à medida que a lançadeira se move da esquerda para a direita, avançando o papel na altura de um ponto e colocando o próximo ponto abaixo do primeiro à medida que a lançadeira se move da direita para a esquerda.
‘Phasing’ refere-se ao atraso imposto ao tempo do movimento de retorno do ônibus espacial, de modo que os pontos da esquerda para a direita e os pontos da direita para a esquerda se alinhem verticalmente. O valor depende da eletrônica do ônibus e varia de ônibus para ônibus. Se o faseamento não estiver correto, as linhas verticais aparecerão onduladas ou em zigue-zague.
Um teste rápido para verificar se a fase é um problema é ativar o modo ‘Unidirecional’ no menu PRINTER CONTROL. No modo Unidirecional, a impressora imprime apenas em uma direção, portanto o valor de fase não é mais usado. A impressão unidirecional tem aproximadamente metade da velocidade normal de impressão.
Ligue a impressora, coloque papel e configure o início do formulário.
Se a impressora estiver on-line, pressione a tecla ON LINE para colocá-la off-line.
“OFFLINE / CONFIGURAÇÃO RÁPIDA.” exibe.
No painel de controle, pressione as teclas UP + DOWN para desbloquear a tecla ENTER.
“ENTER SWITCH UNLOCKED” é exibido brevemente. (Se “LOCKED” for exibido, simplesmente pressione UP + DOWN novamente.)
Pressione a tecla DIREITA até que “OFFLINE / CONTROLE DE IMPRESSORA” seja exibido.
Pressione PARA BAIXO.
Pressione DIREITA até que “CONTROLE DA IMPRESSORA / Unidirecional” seja exibido.
Pressione PARA BAIXO.
Pressione DIREITA até que “Unidirecional / Ativar” seja exibido.
Pressione Enter.
Pressione ON LINE duas vezes.
Imprima um trabalho de amostra ou imprima uma listagem de configuração, observando os traços verticais.
Se a qualidade de impressão não melhorar com Unidirecional, há outro problema. Mas se o modo Unidirecional eliminar a impressão ondulada, desative Unidirecional e ajuste a fase.
Ajuste de fase do P8000: O teste da impressora de fase está localizado no menu Diagnósticos. Requer papel de largura total (14 7/8 ″). O teste pressupõe que o ônibus esteja instalado corretamente, com a folga adequada. Abaixo está um procedimento passo a passo para ajustar o valor da fase no P8000 para resolver linhas verticais onduladas.
Certifique-se de que a impressora esteja ligada e que haja papel carregado.
Pressione a tecla ONLINE para colocar a impressora no modo OFFLINE.
Desbloqueie a tecla Enter do painel frontal (pressione as teclas de seta PARA CIMA + PARA BAIXO ao mesmo tempo).
Pressione a tecla Enter para entrar no menu principal.
Pressione a tecla de seta DIREITA e selecione o menu principal “DIAGNÓSTICO” pressionando a tecla Enter.
Pressione a tecla de seta PARA BAIXO para valor da fase e pressione a tecla Enter para verificar o valor da fase atual.
Ele mostrará o valor da Fase Atual (por exemplo 60*).
Pressione a seta para a direita e a seta para a esquerda para aumentar ou diminuir o valor da fase (para referência, o valor da fase de fábrica é referenciado no lado direito da caixa do Shuttle).
Pressione a tecla Enter para selecionar o valor de fase apropriado.
Pressione a tecla Cancelar (tecla X) para retornar ao menu anterior, ou seja, valor da fase e ir para o teste da IMPRESSORA DE FASE pressionando a tecla UP e pressione a tecla Enter.
A impressora imprimirá o teste do Padrão “H” com o valor da Fase antiga mencionado no lado esquerdo do padrão H e após isso a partir da 2ª linha imprimirá o padrão H com o Valor atual selecionado.
Verifique as linhas verticais do “H”. Se estiver perfeitamente reto conforme necessário, deixe-o como está salvo depois de fazer o teste da impressora Phase.
Se a linha vertical de “H” ainda estiver ondulada, vá para as etapas 4 a 10 até que o valor de fase correto seja definido.
Registre o novo valor de fase, em referência à configuração de fase de fábrica mostrada à direita da caixa do Shuttle, para referência futura quando houver necessidade de substituir uma placa controladora ou atualizar o firmware.Um cenário de teste possível seria começar numa fase baixa (20) e testar em incrementos de +20 até que a qualidade melhore. Em seguida, inicie um segundo teste logo abaixo do ponto onde a qualidade de impressão melhorou, com um incremento de +5, até que a qualidade de impressão apresente melhora. Uma terceira passagem com um incremento de +1 poderia ser realizada a partir desse ponto.
Produto: P8000
Sintoma: Que cabo devo usar para conectar minha impressora à porta serial do meu PC?
Recomendar solução:
Pinagem do cabo da porta serial da impressora para um IBM-PC ou equivalente.
Impressora PC-DB9-DB9
*RX 2 ─────┐
*TX 3 ─────X-──── 2 RX
└───── 3TX
RTS 7 ┐
CTS 8 ┘
DSR 6 ─────────── 4 DTR
TERRA 5 ─────────── 5 TERRA
Impressora PC-DB25-DB9
TX 2 ────────── 2 RX
RX 3 ────────── 3TX
RTS 4 ┐
CTS 5 ┘
DSR 6 ────────── 4 DTR
TERRA 7 ────────── 5 TERRA
* 2 e 3 estão cruzados.
Nota: O protocolo de handshake preferido é Xon-Xoff. A configuração do cabo também funcionará com handshake de hardware DTR. Consulte o manual da impressora para configurações específicas da impressora.
Produto: P8000
Sintoma: Solução de problemas de erro de falta de papel falso.
Possível causa: O formulário tem escrita preta no verso do formulário.
Recomendar solução:
O sensor de falta de papel na impressora da série P8000 é um sensor óptico. Se você estiver imprimindo um formulário pré-impresso que tenha algo escrito no verso (pense como um contrato de aluguel de carro), isso interferirá no sensor de falta de papel e causará um erro falso de falta de papel no painel frontal.
A solução é solicitar o kit ‘Black Back Sensor’ (número de peça 257976-001) da Printronix. Este kit contém um sensor de falta de papel de reposição que aceita formulários com verso preto, bem como papel comum.
Produto: P8000
Sintoma: Como configuro o endereço IP na minha impressora?
Recomendar solução:
As configurações do endereço IP do PrintNet são definidas no painel de controle da impressora. O procedimento é descrito abaixo.
Você pode definir três parâmetros IP no painel de controle da impressora. Esses parâmetros estão localizados no menu Configuração de rede. Os parâmetros disponíveis são:
Endereço de IP
Máscara de sub-rede
Porta de entrada
Antes de tentar alterar qualquer configuração de endereço IP, o DHCP precisa ser definido como DESATIVADO. O procedimento para alterar qualquer um dos parâmetros é o mesmo. O procedimento para alterar o endereço IP é dado aqui como exemplo. Use o mesmo procedimento para os outros parâmetros IP.
Verifique se a impressora está ligada e se há papel carregado.
Pressione a tecla ONLINE para colocar a impressora no modo OFFLINE
Desbloqueie o painel. (PARA CIMA △+ PARA BAIXO ▽ Teclas de seta ao mesmo tempo.)
Pressione a tecla ENTER para Menus
Pressione a tecla ENTER para “CONFIGURAÇÃO DE REDE”
Pressione a tecla ENTER para “Endereço Ethernet”
Pressione a tecla PARA BAIXO ▽ para “Atribuição de IP”
Pressione a tecla ENTER para “Atribuição de IP”
Pressione a tecla DIREITA para "Ativar DHCP" alterado para "Desativar DHCP"
Pressione a tecla ENTER para “DHCP Ativar*”
Pressione a tecla ONLINE até a impressora reiniciar
Quando a impressora terminar de reiniciar, pressione a tecla ONLINE para colocar a impressora no modo OFFLINE
Desbloqueie o painel. (CIMA △+ BAIXO ▽ Teclas de seta ao mesmo tempo.)
Pressione a tecla ENTER para Menus
Pressione a tecla ENTER para “CONFIGURAÇÃO DE REDE”
Pressione a tecla ENTER para “Endereço Ethernet”
Pressione a tecla ENTER para “Endereço IP”
Pressione a tecla de seta ESQUERDA ou DIREITA para selecionar o segmento do endereço IP a ser alterado.
Pressione as teclas de seta PARA CIMA △+ PARA BAIXO ▽ para selecionar o valor desejado
Quando o endereço IP for alterado, pressione a tecla ENTER para retornar ao “Endereço IP”
Para programar “Máscara de sub-rede” e “Endereço de gateway, você retornará às etapas 18 a 20.
Quando todos os parâmetros forem alterados, você retornará à etapa 11
A configuração Ethernet é global para a impressora e entra em vigor após a reinicialização da impressora.
Produto: P8000
Sintoma: O tamanho do papel/etiqueta não está listado no driver do Windows.
Possível causa: O driver do Windows usa tamanhos de papel padrão como padrão.
Solução recomendada: Crie um tamanho de papel personalizado no Windows.
Para CRIAR um formulário personalizado, siga estas etapas:
Navegue até o Painel de Controle, clique duas vezes em Impressoras.
Destaque a impressora. No menu Arquivo, clique em Propriedades do servidor de impressão.
Na guia Formulários, marque a caixa de seleção Criar um novo formulário.
Insira as configurações do novo formulário.
NOTA: Ao configurar um formulário personalizado, as margens, o comprimento e a largura não podem exceder as especificações da impressora instalada. As regiões imprimíveis devem ser respeitadas no que diz respeito aos limites de margem da impressora e do driver em uso.
Clique em Salvar formulário ou OK.
Para USAR o novo formulário como formulário padrão, siga estas etapas:
janelas
No Painel de Controle, clique duas vezes em Impressoras.
Clique com o botão direito na impressora que deseja selecionar e clique em Propriedades.
Na guia Geral, clique em Preferências de impressão.
Clique em Avançado e, no menu suspenso Tamanho do papel, selecione o tamanho de formulário personalizado.
Clique OK.
Para usar o novo formulário de um PROGRAMA, siga estes passos:
No programa, clique em Imprimir.
Na caixa de diálogo Imprimir, clique em Propriedades.
Na caixa Tamanho do papel, clique no novo formulário
Produto: P8000
Sintoma: Minha impressora não imprime
Causa provável: alimentação CA, OFFLINE, comunicações, status do host
Recomendar solução:
Alimentação CA
Certifique-se de que o cabo de alimentação esteja conectado a uma fonte de alimentação ativa conhecida.
Verifique o painel de controle da impressora para ver se alguma luz ou LED está aceso. Você ouve algum ruído vindo da ventoinha de resfriamento da impressora?
Verifique o painel de controle da impressora para ver quais mensagens aparecem no visor LCD.
ON-LINE
Verifique o painel de controle da impressora para confirmar se o display LCD exibe “ONLINE”
Se o display exibir “OFFLINE”, pressione a tecla ONLINE.
Cabo(s) de dados
Verifique a parte traseira da impressora para ver se os cabos de dados estão conectados.
Existem basicamente 4 tipos de conexões com cabos associados:
Rede – este cabo se parece com uma tomada de telefone que você veria em sua casa, mas um pouco maior. Possui 2 luzes (LED’s) no conector RJ45.
Observação:
Se você tiver um cabo de rede, verifique os dois LEDs de status. Quando a placa de interface de rede (NIC) estiver funcionando normalmente, um dos LEDs ficará verde sólido, enquanto o outro piscará ligado/desligado em intervalos de 2 segundos.
Paralelo – também conhecido como Centronics. A conectividade paralela é opcional para o P8000.
Serial – também conhecido como RS-232 possui um conector de 9 pinos (DB-9)
Autoteste Interno
Execute um autoteste interno na impressora
Confirme se a página de autoteste contém texto e/ou gráficos legíveis.
Mensagem de erro
Verifique se há mensagens de erro no LCD do painel de controle.
Se o LCD indicar “Sem papel” ou “Papel não detectado”, coloque papel.
Se o LCD indicar “Paper Jam”, remova todo o papel da impressora e recarregue.
Verifique o Manual do Administrador para obter uma lista completa de mensagens de erro.
Dados do host
Verifique o status do trabalho de impressão no computador host (de envio). Mostra um trabalho de impressão em andamento ou nenhum trabalho em espera?
Se um trabalho de impressão estiver aguardando, pressione a tecla ONLINE, o LCD exibirá OFFLINE/Dados no buffer
ejete a última página do trabalho de impressão.
Redefinir impressora
Desligue a impressora, aguarde 30 segundos e ligue-a novamente.
Verifique se há luzes acesas e se não há mensagens de erro no LCD.
Se nenhuma das etapas acima resolver o problema, ligue para o suporte técnico da Printronix
Produto: P8000
Sintoma: Por que meu endereço IP continua mudando?
Causa provável: quando o seu endereço IP é alterado, geralmente é o resultado da substituição do seu endereço IP estático quando um ou mais dos seguintes protocolos de rede estão ativos:
DHCP (protocolo de controle de host dinâmico), BOOTP (protocolo Bootstrap), RARP (protocolo de resolução de endereço reverso)
Recomendar solução:
Para corrigir isso, faça as alterações discutidas no procedimento abaixo:
Para atribuir um endereço IP estático, desligue rarp, bootp e dhcp no adaptador.
Procedimento para PrintNet 10/100base
1. Telnet para o adaptador. Login = root, senha = [tecla enter]
Os comandos Telnet são;
armazenar tcpip 1 opta -rarp -bootp -dhcp
salvar
reiniciar
Aguarde 2 minutos para que o adaptador seja reiniciado.
Insira o endereço IP, máscara de sub-rede e gateway (se necessário) no painel frontal.
Como alternativa, use o WebIP para desativar conforme mostrado abaixo com o endereço IP da impressora
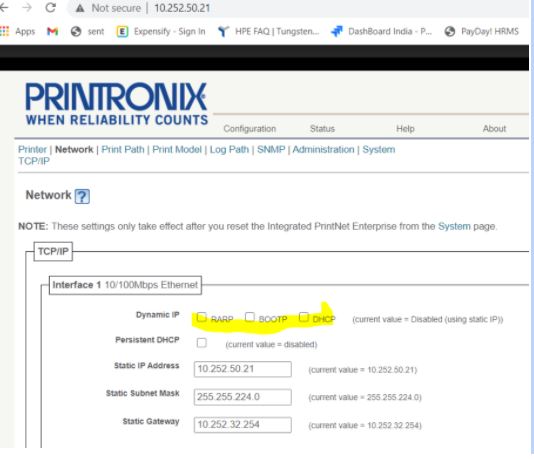
Produto: P8000
Para desbloquear o painel de controle no P8000, pressione os botões de seta PARA CIMA e PARA BAIXO ao mesmo tempo.
O firmware das impressoras Printronix P8000 e S809/S828 nem nosso software PrintNet Enterprise (PNE) utilizam a biblioteca de objetos Log4j.
Por favor, veja nosso comunicado.
Usando o PrintNet Enterprise para transferir arquivos de dados para impressão
Produto: Todos, PrintNet Enterprise
Sintoma
Como o PrintNet Enterprise pode ser usado para transferir arquivos de dados para impressão?
Possível causa
Use o recurso de macro do PrintNet Enterprise para enviar arquivos de dados para a impressora para serem impressos.
IMPORTANTE: Esta não é a forma de baixar arquivos flash ou arquivos de programa.
Recomendar solução
O recurso macro do PrintNet Enterprise Suite pode ser usado para imprimir um arquivo de dados enviando o arquivo pela Ethernet ou COM1 serial para uma impressora.
No menu ‘Arquivo’, selecione ‘Preferências’.
Na janela Preferências que aparece, selecione a guia ‘Configuração de macro’.
Se estiver usando Ethernet:
Na guia ‘Configuração de macro’, na subguia ‘Geral’, defina ‘Porta da impressora’ como “Rede”
Marque a caixa “Usar impressora de rede selecionada”
ou na subaba ‘Rede’ preencha o endereço Ethernet para usar sempre.
Se estiver usando serial:
Na guia ‘Configuração de macro’, na subguia ‘Geral’, defina ‘Porta da impressora’ como “COM1”
Na subguia ‘Serial’, defina as propriedades seriais.
Clique OK".
Para configurar um arquivo para impressão:
Selecione sua impressora.
Abra o menu ‘Utilitários’
Selecione ‘Utilitário Macro’.
Em uma das linhas da macro, pressione o botão denominado ‘Configurar’.
Na janela que aparece:
Marque ‘Imprimir do arquivo’
Pressione o botão ‘Navegar’.
Navegue e selecione seu arquivo para imprimir.
Clique OK".
Observe que o botão rotulado com um número de macro muda para exibir o nome do arquivo.
Para imprimir o arquivo, pressione o botão que exibe o nome do arquivo.
Se você salvar a configuração do PNE, o menu macro será configurado para você na próxima vez.
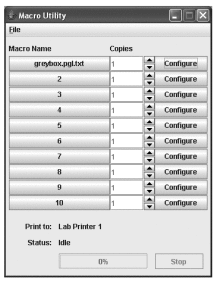
Impressão TCP-IP de VMS (aberto)
Produto: PrintNet TODOS
Sintoma
Impressão TCP/IP a partir de VMS (aberto)
Recomendar solução
Use TELNETSYM para impressão.
(Observação: não use DCPS, pois requer uma impressora Postscript).
A configuração da fila deve ser:
Nome INIT/QUEUE /ON=vmsnode::”ip-addr:9100″ /PROCESSOR=UCX$TELNETSYM /START
Onde ip-addr é o endereço IP da impressora e 9100 é o número da porta.
Às vezes é necessário alterar ucx$telnetsym para uma conexão de tipo TCP bruto limpo de 8 bits com o comando:
DEFINIR /SISTEMA UCX$TELNETSYM_RAW_TCP 1
Às vezes, a fila de impressão para quando o trabalho fica no spool por mais de 3 minutos.
Para resolver este problema coloque os comandos do VMS:
DEFINE/SYSTEM/NOLOG UCX$TELNETSYM_IDLE_TIMEOUT “0 00:00:15.00”
DEFINE/SYSTEM/NOLOG UCX$TELNETSYM_RETRY_INTERVAL “0 00:00:30.00″
no arquivo de inicialização do host VMS. Este comando também pode ser digitado no prompt do VMS para definir o intervalo de novas tentativas sem precisar reinicializar o host.
Se estiver usando TCPIP V5 ou superior, o seguinte também funciona;
$ inicializar –
/que nome_da_fila –
/on=VMSnode::”ip-addr:9100” –
/process=TCPIP$TELNETSYM –
/começar
$!
Impressão em rede Tru64 Unix TCP-IP usando conexão de soquete
Produto: P7000, SL/T5000, SL/T4M com PrintNet
Sintoma
Impressão em rede Tru64 Unix TCP/IP usando conexão de soquete
Recomendar solução
O adaptador PrintNet usa a porta 9100.
Requer Tru64 UNIX V4.0a ou posterior.
Exemplo de arquivo printcap:
lp|lp0|0:\
:ct=tcp:\
:af=/usr/adm/lpacct:\
:if=/usr/lbin/printfilter:\
:lf=/usr/adm/lp0err:\
:lp=@nome_ip_da_impressora/porta_9100:\
:mx#0:\
:of=/usr/lbin/printfilter:\
:pl#66:\
:pw#80:\
:rw:\
:sd=/usr/spool/lpd0:\
:xf=/usr/lbin/xf:\
Substitua /usr/lbin/printfilter pelo filtro de impressão apropriado. A Compaq recomenda o filtro Genérico.
Printer_ip_name é o nome da impressora no arquivo etc/hosts ou o endereço IP da impressora.
O arquivo /etc/services deve ser atualizado para incluir o número da porta/soquete da impressora. Neste exemplo, a impressora usa a porta 9100, portanto a seguinte entrada /etc/services foi adicionada.
porta_9100 9100/tcp
Importante: O nome port_9100 pode ser definido pelo usuário. Se existir uma entrada 9100/tcp, use o nome definido anteriormente. Não crie uma segunda entrada. O número da porta é específico da impressora.
Configurando uma impressora em um host Tandem via TCPIP
Produto: P7000, SL/T5000, SL/T4M com PrintNet
Sintoma
Configurando uma impressora em um host Tandem via TCPIP.
Recomendar solução
Os sistemas tandem suportam impressão LPR via TCP/IP. Abaixo está um exemplo de configuração.
No exemplo abaixo, as partes mais importantes são os campos PORT e QUEUENAME. O Porto
deve ser igual a 515, que é a porta LPR, e QUEUENAME deve ser igual a um destino no PrintNet
adaptador.
DISPOSITIVO
$PSMMS02
CONTIPO
=TCP/IP
ENDEREÇO
=xxx.xxx.xxx.xxx
PORTA
=515
TCP/IP-A
=$ZTC4
PROTOCOLO
=LPD1179
TEMPO ESGOTADO
=60000
TIPO DEV.
=LU1
QUEUENAME
=d1prn
DISPOSITIVO:
$PSMMS02
ESTADO:
DESLIGADA
ÚLTIMO ERRO:
%004214
EXCLUSIVO:
SOBRE
FIFO:
SOBRE
CABEÇALHO:
DESLIGADO
TRUNCAÇÃO:
DESLIGADO
DRENAGEM:
NÃO
TRABALHO DE IMPRESSÃO:
NENHUM
PARM:
1024 (%2000)
PROCESSO:
$LPTC4
TENTE novamente:
5
TEMPO ESGOTADO:
-1
VELOCIDADE:
100
LARGURA:
-1
FORMA:
REINICIAR: 60
DEVRESET:
DESLIGADO
TIPO DEV:
COMEÇAR:
DESLIGADO
FIM:
DESLIGADO
CHARMAP:
NENHUM
PREXLATO:
DESLIGADO
LUTOFVALOR:
CRFFCR
LUEOVALOR:
CRLF
LUEOLQUANDO:
LT132
LOCALIZAÇÃO
DISPOSITIVO DE BANDEIRAS
FONTE
#B05MMS.DEFAULT
$PSMMS02
A última página não é ejetada da impressora
Produto: PrintNet
Sintoma
A última página não é ejetada da impressora e a interface é Ethernet usando o adaptador PrintNet.
Possível causa
O trabalho pode estar faltando um comando final de ‘feed de formulário’.
Recomendar solução
Adicione um feed de formulário usando o recurso ‘trailer’.
O adaptador PrintNet possui oito portas de dados, 9100 a 9107.
Cada porta possui um “destino” (ou “fila”) e cada destino possui um “modelo”.
Por padrão, a porta 9100 recebe o nome de destino/fila “d1prn” e modelo “m1”.
O modelo define como o trabalho de impressão será processado à medida que passa pela impressora.
Os modelos são um conjunto de filtros que podem ser usados para modificar o fluxo de dados de impressão.
Ao modelo pode ser atribuído um “trailer” que consiste em um feed de formulário. Quando a porta Ethernet for fechada, uma alimentação de formulário será emitida e o trabalho de impressão ejetará o papel para o próximo início de formulário.
É fácil atribuir um feed de formulário com um navegador da web. Usando o telnet, uma sequência complexa de bytes hexadecimais ou variáveis pode ser programada e documentada.
MÉTODO 1 – navegador:
Faça login na NIC usando um navegador da web. O endereço da web é o IP da NIC.
Selecione ‘Configuração’ e faça login.
O nome de usuário é ‘root’, sem aspas, em letras minúsculas.
A senha está em branco; apenas ignore o campo.
Selecione ‘Imprimir modelo’.
Verifique o modelo (“m1” é o modelo padrão para a porta 9100)
Escolha o trailer ‘formfeed’ na lista suspensa.
NOTA: Apague o trailer definindo todos os valores do trailer como NULL neste ponto.
Pressione o botão ‘Enviar’ na parte inferior da página.
Selecione a função do menu ‘Sistema’ na parte superior da página.
Pressione o botão ‘Reiniciar’. Indique que você tem certeza pressionando ‘Sim’.
MÉTODO 2 – telnet:
[Nota: Digite os valores entre aspas simples, não as aspas em si, e pressione Enter.]
Abra uma sessão Telnet com a NIC.
Abra uma janela DOS (cmd.com) e/ou execute telnet usando o endereço IP da NIC.
O nome de login é ‘root’ em letras minúsculas, a senha está vazia (somente tecla Enter).
Para ver o trailer atual do modelo m1, digite ‘list model m1’.
Para definir um trailer de “form feed” para o modelo m1, digite ‘set model m1 trailer 0x0c’
0x0c é o valor numérico de um caractere de feed de formulário
“Form feed” também é predefinido como variável $FF, então você pode digitar ‘set model m1
trailer $FF’
Para liberar o trailer para m1, digite ‘set model m1 trailer’
Depois de fazer todas as alterações, digite ‘save’ e depois digite ‘reset’.
A NIC será reinicializada e a impressora desligará e ligará novamente.
Migrar arquivos flash entre impressoras
Produto: TODOS PrintNet
Sintoma
Migre arquivos flash entre impressoras. O arquivo Flash pode conter fonte TrueType, formulário armazenado, CST, etc.
Possível causa
Use Printnet Enterprise Suite, v3.12D ou posterior.
Recomendar solução
Talvez você queira transferir alguns arquivos armazenados entre impressoras, como fontes TrueType, formulários armazenados ou um pacote CST. Os arquivos a serem transferidos devem ser compatíveis com a impressora de destino.
Para transferir os arquivos, use o recurso Flash File Manager do PrintNet Enterprise Suite. Colete o arquivo ou arquivos da impressora de origem e salve em um arquivo armazenado no PC que executa o PrintNet Enterprise Suite. Em seguida, o arquivo salvo pode ser copiado para uma ou mais impressoras usando o PrintNet Enterprise Suite.
No PrintNet Enterprise Suite, selecione a impressora ‘de’ que contém os arquivos desejados.
No menu ‘Aplicativos’, abra ‘Gerenciador de arquivos Flash’ e pressione o botão ‘Obter informações do arquivo’.
Marque todos os arquivos para salvar, usando Ctrl-clique com o botão esquerdo do mouse.
Pressione o botão ‘Upload’ para enviar os arquivos para o PC host.
Pressione o botão ‘Salvar como’ para dar um nome de arquivo ao conjunto de arquivos salvos da impressora. Certifique-se de que o arquivo tenha uma extensão PFF.
Feche a janela ‘Gerenciador de arquivos Flash’.
Anexe um ícone de download à impressora ‘para’ que receberá os arquivos.
Clique duas vezes no ícone de download e navegue até o arquivo flash salvo com a extensão PFF localizado no PC que executa o PrintNet Enterprise Suite. Feche a janela do ícone de download.
Selecione a impressora ‘para’.
No ‘menu Aplicativos’, abra ‘Download de arquivo’.
Verifique se a caixa de tipo de arquivo ‘Arquivos Flash’ é a única marcada.
Pressione o botão ‘Iniciar’ para iniciar o download.
Feche a janela ‘Download de arquivo’ quando a operação for concluída.
Verifique o conteúdo da impressora acessando a janela ‘Flash File Manager’ ou o arquivo armazenado
Seção de lista da configuração na impressora de destino.
Precisa trocar emulações
Produto: PrintNet
Sintoma
É necessário alternar emulações e a interface é Ethernet usando o adaptador PrintNet.
Recomendar solução
Salve múltiplas configurações, cada uma com sua própria emulação. Em seguida, atribua cada configuração a um dos ‘modelos de impressão’ no adaptador PrintNet.
O adaptador PrintNet possui oito “portas” de dados, 9100 a 9107.
Cada porta possui um “destino” (ou “fila”) e cada destino possui um “modelo”.
Por padrão, a porta 9100 recebe o nome de destino/fila “d1prn” e modelo “m1”.
O modelo define como o trabalho de impressão será processado à medida que passa pela impressora.
Os modelos são um conjunto de filtros que podem ser usados para modificar o fluxo de dados de impressão.
Ao modelo pode ser atribuída uma das oito configurações salvas de “1” a “8”, ou a configuração de fábrica, representada por “0”. Quando um trabalho chega na porta à qual esse modelo está atribuído, a configuração apropriada é carregada antes do início da impressão. Qualquer configuração pode ser atribuída a qualquer modelo.
Por exemplo, salve uma configuração PGL como #1 e uma configuração ZGL como #2.
Em seguida, defina o modelo m1 com configuração 1 e defina o modelo m2 com configuração 2.
Então, quando o usuário imprimir em IP:9100 ou imprimir no destino d1prn, a configuração 1 será carregada e a impressora será configurada para PGL.
Por outro lado, quando o usuário imprimir para IP:9101 ou para o destino d2prn, a configuração 2 será carregada e a impressora estará no modo ZGL.
MÉTODO 1 – navegador:
Faça login na NIC usando um navegador da web. O endereço da web é o IP da NIC.
Selecione ‘Configuração’ e faça login.
O nome de usuário é ‘root’, sem aspas, em letras minúsculas.
A senha está em branco; apenas ignore o campo.
Selecione ‘Imprimir modelo’.
Verifique o modelo (“m1” é o modelo padrão para a porta 9100)
Escolha o número de configuração na lista suspensa.
Os valores permitidos são 1-8, Fábrica, (Nenhum)
Pressione o botão ‘Enviar’ na parte inferior da página.
Selecione a função do menu ‘Sistema’ no topo da página.
Pressione o botão ‘Reiniciar’. Indique que você tem certeza pressionando ‘Sim’.
MÉTODO 2 – telnet:
[Nota: Digite os valores entre aspas simples, não as aspas em si, e pressione Enter.]
Abra uma sessão Telnet com a NIC.
Abra uma janela DOS (cmd.com) e/ou execute telnet usando o endereço IP da NIC.
O nome de login é ‘root’ em letras minúsculas, a senha está vazia (somente tecla Enter).
Para ver a configuração atual do modelo m1, digite ‘list model m1’.
Para definir o modelo m1 para a configuração nº 1, digite ‘set model m1 config 1’
Não há espaço em “m1”, mas há espaço em “config 1”
Para definir o modelo m1 para a configuração nº 4, digite ‘set model m1 config 4’
Não carregue uma configuração que ainda não foi salva!
Para definir o modelo m1 para a configuração de fábrica, digite ‘set model m1 config 0’
Para limpar a configuração de m1, digite ‘set model m1 config’
Depois de fazer todas as alterações, digite ‘save’ e depois digite ‘reset’.
A NIC será reinicializada e a impressora desligará e ligará novamente.
Como capturar um arquivo de trabalho eletrônico
Produto: Todos
Sintoma
Como capturar um arquivo de trabalho eletrônico usando o PrintNet Enterprise Suite
Possível causa
Quando o usuário deseja solucionar um problema e não consegue gerar um arquivo de trabalho eletrônico de outra forma, como a partir de um ambiente mini/mainframe
Recomendar solução
Inicie o PrintNet Enterprise Suite versão 3.12D ou superior.
Selecione a impressora clicando com o botão direito em seu nome na janela do banco de dados.
Selecione o menu ‘Aplicativos’.
Em ‘Aplicativos’, selecione ‘Job Capture’.|
Uma caixa de mensagem deve aparecer dizendo “Conectando à impressora”
Caso não consiga conectar, verifique o valor de ‘Debug Port’ ou ‘PNE Port’, que deve estar configurado para “Ethernet”.
Quando a janela Job Capture for exibida:
Opcionalmente, selecione o menu ‘Opções’ e desative a impressão. A impressora aceitará o trabalho e a captura ocorrerá, mas nenhuma impressão ocorrerá.
Selecione o menu ‘Capturar’ e selecione ‘Dados de’. Escolha a interface pela qual os dados estão entrando na impressora.
Selecione ‘Iniciar’ no menu ‘Capturar’. Um bloco de informações na barra de status na parte inferior da janela diz “Capture: On” e depois “Capture: Idle”.
Quando um trabalho é enviado para a impressora, o número de bytes recebidos é acumulado na barra de status, mas o conteúdo dos dados não é exibido em tempo real.
Quando a captura é interrompida, usando o menu ‘Capture’ e ‘Stop’, o conteúdo dos dados acumulados é exibido. O arquivo pode ser salvo usando o menu ‘Arquivo’.
Solução de problemas sem fio usando a página de teste E-Net.
Produto: PrintNet ALL sem fio
Sintoma
Solução de problemas sem fio usando a página de teste E-Net.
Recomendar solução
Imprima a página de teste do E-Net.
(P7000) Painel frontal -> DIAGNÓSTICOS -> Testes de impressora -> Teste de Ethernet -> Enter
(SL/T5000r) Painel frontal -> Teste de impressão -> Teste de Ethernet -> Enter
(SL/T4M) Painel frontal -> DIAGNÓSTICOS -> Testes de impressora -> Teste de Ethernet -> Enter
A. Qualidade (intensidade do sinal) = 0%
Isto indica que a placa de rádio não está se comunicando com o Ponto de Acesso (AP).
SSID incorreto. (O SSID diferencia maiúsculas de minúsculas)
A criptografia não está habilitada.
Placa de rádio ausente/solta. (Verifique o driver listado na página de teste do E-Net)
Conexão da antena na posição errada (rádio LA-5137)
Endereço IP errado ou o DHCP deve estar ativado.
Registre o endereço MAC na tabela de acesso MAC do AP. (somente se o AP estiver usando uma tabela MAC)
Placa de rádio com defeito.
Antena com defeito.
Conjunto PrintNet com defeito.
B. Qualidade > 1-100%, Status = desassociado.
Isto indica que a placa de rádio está se comunicando com o ponto de acesso, mas ainda não foi autenticada pelo AP.
Chave WEP errada (se estiver usando criptografia WEP)
Chave padrão WEP não selecionada (se estiver usando criptografia WEP)
Modo WPA desativado. (se estiver usando cifra TKIP/AES)
Cifra WPA incorreta. (somente cifra TKIP/AES)
Senha errada (somente cifra TKIP/AES)
Método de autenticação incorreto. (aberto/compartilhado)
A placa de rádio ou o software da impressora não suporta o tipo de criptografia usado no AP.
C. Qualidade > 1-100%, Status = associado, mas não é possível executar ping no dispositivo.
Isto indica que a placa de rádio está se comunicando com o ponto de acesso e foi autenticada pelo AP, mas uma camada adicional de segurança está implementada.
Registre o endereço MAC na tabela de acesso MAC do AP. (somente se o AP estiver usando uma tabela MAC)
Registre o dispositivo no servidor RADIUS (somente se estiver usando um servidor radius).
Adicione o dispositivo à lista de dispositivos aprovados nos switches/roteadores de rede. (cru)
Aumente o tempo limite de negociação no AP (Cisco).
Não conecte o adaptador com fio à rede (apenas instalação Dual nic)
As tarefas de impressão do AIX são reiniciadas ou a fila fica inativa.
Produto: PrintNet TODOS
Sintoma
As tarefas de impressão do AIX são reiniciadas ou a fila fica inativa.
Possível causa
A configuração padrão de tempo limite da fila remota é muito baixa.
Recomendar solução
Se a fila estiver configurada para “processamento padrão” (não filtragem local),
adicione um sinalizador -T50 para rembak na sub-rotina do dispositivo de fila para o
fila em /etc/qconfig
back-end = /usr/lib/lpd/rembak -T50
Se a fila foi configurada para filtragem local, edite o arquivo
/usr/lib/lpd/pio/etc/piorlfb e altere a linha;
typeset piorlfb_rbflags=””
para
digitado piorlfb_rbflags=”-T50″
Esqueci minha senha de login do PrintNet
Produto: PrintNet TODOS
Sintoma
Esqueci minha senha de login do PrintNet.
Possível causa
Ocasionalmente, um usuário definirá uma senha de usuário ‘root’ no adaptador PrintNet e depois a esquecerá.
Recomendar solução
Impressora da série P7000.
Ligue a impressora, fique [offline] e desbloqueie o painel frontal (teclas de seta para cima e para baixo ao mesmo tempo, solte).
Pressione todas as quatro teclas de seta (para cima, para baixo, anterior, próximo) ao mesmo tempo e solte.
Seta para a direita para “PRINTER MGMT”.
Seta para baixo e depois seta para direita para “E-NET to DEFAULT”.
Pressione Enter].
Reprograme as informações do endereço IP no painel frontal. Infelizmente, as etapas 1 a 5 também limpam as informações do endereço IP e restauram o adaptador aos padrões de fábrica.
Impressora da série SL/T5000”r”.
Ligue a impressora, fique [offline] e desbloqueie o painel frontal (teclas de seta para cima e para baixo ao mesmo tempo, solte).
Pressione todas as quatro teclas [Job Select]+[Feed]+[Test Print]+[Cancel] ao mesmo tempo e solte.
Seta para baixo para “E-NET para PADRÃO”.
Pressione Enter].
Reprograme as informações do endereço IP no painel frontal. Infelizmente, as etapas 1 a 4 também limpam as informações do endereço IP e restauram o adaptador aos padrões de fábrica.
Impressora da série SL/T4M.
Ligue a impressora, vá para [offline] e desbloqueie o painel frontal, teclas [botão para baixo] + [Enter] ao mesmo tempo, solte.
Pressione todas as quatro teclas do botão ao mesmo tempo e solte.
Botão para baixo para “E-NET para PADRÃO”.
Pressione Enter].
Reprograme as informações do endereço IP no painel frontal. Infelizmente, as etapas 1 a 4 também limpam as informações do endereço IP e restauram o adaptador aos padrões de fábrica.
Mensagem de erro de porta TCP ocupada
Produto: PrintNet TODOS
Sintoma
Mensagem de erro “Porta TCP ocupada”. Não é possível acessar a impressora através do software PrintNet Enterprise.
Possível causa
A Impressora precisa ter a opção “Porta PNE” configurada como “Ethernet”.
Recomendar solução
Ative a porta PNE na impressora.
Série SL5000r/T5000r:
Destrave o painel frontal e pressione a tecla menu até que PRINTER MGMT seja exibido. Pressione a tecla [seta para baixo] até que “Porta PNE” seja exibido. Pressione a tecla [seta para a direita] até que “Ethernet*” seja exibido, pressione [Enter]. Essa alteração é global para a impressora e
entra em vigor imediatamente.
Impressora da série P7000:
Destrave o painel frontal e pressione a tecla [seta para a direita] até que PRINTER MGMT seja exibido. Pressione a tecla [seta para baixo] até que “Porta PNE” seja exibido. Pressione a tecla [seta para a direita] até que “Ethernet*” seja exibido, pressione [Enter]. Esta mudança é global para o
impressora e entra em vigor imediatamente.
SL4M, T4M:
Primeiro ‘Ativar’ “Usuário Administrador” no menu PRINTER SETUP do painel frontal. No menu INTERFACES, vá para o submenu ‘Printer Mgmt’ e pressione [Enter]. Defina a Porta PNE = Ethernet*. Esta alteração é global para a impressora e entra em vigor imediatamente.